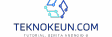teknokeun.com – Bagaimana cara screenshot di HP Samsung J2 Prime? Pertanyaan ini sering muncul bagi pengguna smartphone Samsung J2 Prime. Mengambil screenshot, atau tangkapan layar, sangat berguna untuk menyimpan informasi penting, berbagi gambar menarik, atau bahkan sekedar bercanda dengan teman. Artikel ini akan memandu Anda melalui berbagai metode untuk mengambil screenshot di Samsung J2 Prime, mulai dari cara paling sederhana hingga solusi untuk masalah yang mungkin Anda temui.
Dari metode menggunakan tombol fisik hingga memanfaatkan aplikasi pihak ketiga, panduan ini akan memberikan langkah-langkah detail dan solusi praktis untuk memastikan Anda dapat dengan mudah menangkap momen-momen penting di layar ponsel Anda. Siap untuk mempelajari trik-triknya?

Metode Screenshot Menggunakan Tombol Fisik
Mengambil screenshot pada Samsung J2 Prime relatif mudah, terutama menggunakan metode tombol fisik. Metode ini memanfaatkan kombinasi tombol yang tersedia di perangkat Anda untuk menangkap gambar layar dengan cepat dan efisien. Berikut penjelasan detailnya.
Cara mengambil screenshot dengan metode ini melibatkan penekanan simultan tombol power dan tombol volume bawah. Durasi penekanan dan urutannya penting untuk memastikan proses berhasil. Kegagalan dalam proses ini seringkali disebabkan oleh penekanan yang tidak bersamaan atau terlalu singkat.
Langkah-Langkah Mengambil Screenshot
Berikut langkah-langkah detail mengambil screenshot pada Samsung J2 Prime menggunakan tombol fisik, disertai ilustrasi dan kemungkinan masalah yang mungkin dihadapi.
| Langkah | Ilustrasi | Waktu | Kemungkinan Masalah |
|---|---|---|---|
| 1. Siapkan Layar | Gambar menampilkan layar Samsung J2 Prime yang menampilkan konten yang ingin di-screenshot. Terlihat jelas tombol power di sisi kanan dan tombol volume atas/bawah di sisi kiri. | < 1 detik | Layar tidak menampilkan konten yang diinginkan. |
| 2. Tekan Tombol Power dan Volume Bawah | Gambar menunjukkan jari yang menekan bersamaan tombol power dan tombol volume bawah. Kedua tombol ditekan secara bersamaan dan cukup kuat agar terdeteksi sistem. | Sekitar 1-2 detik | Salah satu tombol tidak tertekan sempurna, atau penekanan tidak bersamaan. |
| 3. Lepaskan Tombol | Gambar menunjukkan kedua jari telah melepaskan tombol power dan volume bawah. Layar menampilkan kilatan singkat yang mengindikasikan screenshot telah berhasil diambil. | < 1 detik | Tidak ada kilatan atau indikasi lain bahwa screenshot berhasil diambil. |
| 4. Periksa Screenshot | Gambar menampilkan galeri foto pada Samsung J2 Prime, dengan screenshot yang baru saja diambil ditampilkan di antara foto-foto lainnya. | Beberapa detik | Screenshot tidak tersimpan di galeri. Periksa penyimpanan internal. |
Ilustrasi Langkah Demi Langkah
Berikut ilustrasi langkah demi langkah yang lebih rinci:
Langkah 1: Pastikan layar menampilkan konten yang ingin Anda tangkap.
Langkah 2: Tekan dan tahan tombol power dan tombol volume bawah secara bersamaan selama sekitar 1-2 detik. Pastikan kedua tombol ditekan dengan kuat dan simultan.
Langkah 3: Lepaskan kedua tombol setelah melihat kilatan singkat di layar sebagai konfirmasi.
Perbedaan Urutan Penekanan Tombol
Menekan tombol dengan urutan yang berbeda (misalnya, menekan tombol volume bawah terlebih dahulu, baru kemudian tombol power) umumnya tidak akan menghasilkan screenshot pada Samsung J2 Prime. Sistem dirancang untuk mengenali penekanan simultan kedua tombol tersebut. Hasilnya, tidak akan ada screenshot yang tersimpan jika urutan penekanan tidak benar. Proses screenshot hanya akan berhasil jika kedua tombol ditekan secara bersamaan.
Metode Screenshot Menggunakan Fitur Palm Swipe
Salah satu cara praktis untuk mengambil screenshot adalah dengan menggunakan fitur sapuan telapak tangan (Palm Swipe). Namun, perlu diketahui bahwa fitur ini tidak selalu tersedia di semua perangkat Samsung, termasuk kemungkinan besar Samsung J2 Prime. Berikut penjelasan lebih lanjut mengenai fitur ini dan alternatifnya.
Dukungan Fitur Palm Swipe pada Samsung J2 Prime
Sayangnya, Samsung J2 Prime kemungkinan besar tidak mendukung fitur screenshot dengan sapuan telapak tangan. Fitur ini umumnya tersedia pada perangkat Samsung kelas atas dan menengah ke atas yang memiliki fitur dan spesifikasi lebih canggih. Ketiadaan fitur ini di Samsung J2 Prime kemungkinan disebabkan oleh keterbatasan perangkat keras atau perangkat lunak pada ponsel tersebut.

Metode Screenshot Alternatif untuk Samsung J2 Prime
Meskipun tidak mendukung Palm Swipe, masih ada beberapa metode lain yang dapat digunakan untuk mengambil screenshot pada Samsung J2 Prime. Berikut beberapa alternatif yang dapat Anda coba:
- Metode Tombol Fisik: Tekan dan tahan tombol Power dan tombol Volume Turun secara bersamaan selama beberapa detik. Setelah terdengar bunyi ‘klik’ atau melihat animasi screenshot, gambar layar telah tersimpan.
- Metode Assistive Touch (jika diaktifkan): Jika Anda telah mengaktifkan fitur Assistive Touch, biasanya terdapat ikon screenshot yang dapat diakses dengan mudah. Cukup ketuk ikon tersebut untuk mengambil screenshot.
Ilustrasi Gerakan Sapuan Telapak Tangan (Sebagai Referensi Umum)
Meskipun Samsung J2 Prime tidak mendukung fitur ini, berikut ilustrasi gerakan sapuan telapak tangan yang umum digunakan pada perangkat Samsung yang mendukung fitur tersebut. Perhatikan bahwa ilustrasi ini bersifat umum dan mungkin sedikit berbeda tergantung pada pengaturan perangkat.
Gerakannya adalah menyapu telapak tangan secara horizontal di sepanjang layar, dari sisi kanan ke kiri atau sebaliknya. Gerakan harus cukup cepat dan tegas, seperti menyapu debu dari layar. Bayangkan telapak tangan Anda seperti sebuah penghapus yang menghapus bagian layar yang Anda sapu.
Metode Screenshot Menggunakan Aplikasi Pihak Ketiga
Selain metode bawaan, penggunaan aplikasi pihak ketiga menawarkan fleksibilitas tambahan dalam mengambil screenshot di Samsung J2 Prime. Beberapa aplikasi menyediakan fitur-fitur unik seperti pengeditan cepat, anotasi, atau bahkan perekaman layar. Pemilihan aplikasi yang tepat bergantung pada kebutuhan dan preferensi masing-masing pengguna.
Berikut ini beberapa aplikasi pihak ketiga yang dapat digunakan untuk mengambil screenshot pada Samsung J2 Prime, beserta perbandingannya.
Perbandingan Aplikasi Screenshot Pihak Ketiga
| Nama Aplikasi | Kelebihan | Kekurangan | Link Download |
|---|---|---|---|
| Screenshot Easy | Antarmuka sederhana, proses screenshot cepat. | Fitur pengeditan terbatas. | Tersedia di toko aplikasi. |
| Super Screenshot | Menawarkan berbagai pilihan mode screenshot, termasuk scrolling screenshot. | Ukuran aplikasi relatif besar. | Tersedia di toko aplikasi. |
| Screenshot Pro | Fitur pengeditan yang komprehensif, termasuk menambahkan teks dan gambar. | Kurva pembelajaran yang sedikit lebih curam. | Tersedia di toko aplikasi. |
Cara Menggunakan Screenshot Easy untuk Mengambil Screenshot, Bagaimana cara screenshot di hp samsung j2 prime
Sebagai contoh, mari kita bahas penggunaan aplikasi Screenshot Easy. Aplikasi ini dipilih karena kemudahan penggunaannya.
- Pastikan aplikasi Screenshot Easy telah terinstal dan dijalankan di Samsung J2 Prime.
- Buka aplikasi atau halaman yang ingin di-screenshot.
- Tekan tombol screenshot yang terdapat di dalam aplikasi Screenshot Easy (biasanya berupa ikon kamera atau tombol mengambang).
- Screenshot akan tersimpan secara otomatis di galeri ponsel.
Screenshot yang dihasilkan oleh Screenshot Easy akan tersimpan di folder khusus aplikasi di galeri foto. Pengguna dapat menemukannya dengan mudah melalui aplikasi galeri bawaan Samsung J2 Prime atau melalui pengelola file.
Mengatasi Masalah Screenshot yang Gagal: Bagaimana Cara Screenshot Di Hp Samsung J2 Prime
Mengambil screenshot di Samsung J2 Prime umumnya mudah, namun terkadang masalah teknis dapat menghambat proses ini. Artikel ini akan membahas beberapa masalah umum yang menyebabkan kegagalan screenshot dan memberikan solusi praktis untuk mengatasinya.
Pemahaman tentang penyebab masalah dan langkah-langkah pemecahan masalah akan membantu Anda mengatasi kendala ini dengan cepat dan efisien, sehingga Anda dapat kembali menikmati kemudahan mengambil tangkapan layar di perangkat Anda.
Masalah Umum dan Solusi Screenshot Gagal
Berikut beberapa masalah umum yang sering dihadapi pengguna Samsung J2 Prime saat mengambil screenshot, beserta penyebab dan solusi yang dapat diterapkan.
| Masalah | Penyebab | Solusi | Pencegahan |
|---|---|---|---|
| Screenshot tidak tersimpan | Memori internal penuh, aplikasi galeri bermasalah, atau bug sistem. | Hapus beberapa file di memori internal, coba restart ponsel, periksa dan perbarui aplikasi galeri, atau coba restart ponsel dalam safe mode. | Pastikan memori internal memiliki ruang cukup, perbarui aplikasi secara berkala, dan lakukan restart ponsel secara rutin. |
| Tombol screenshot tidak responsif | Tombol fisik rusak atau kotor, atau masalah pada sistem operasi. | Bersihkan tombol power dan volume, coba gunakan metode screenshot alternatif (misalnya, dengan telapak tangan), atau coba restart ponsel. Jika masalah berlanjut, pertimbangkan untuk membawa ponsel ke pusat servis. | Hindari penggunaan tombol secara berlebihan, bersihkan tombol secara berkala, dan perbarui sistem operasi secara rutin. |
| Screenshot hanya sebagian tertangkap | Masalah pada sistem operasi atau aplikasi yang sedang digunakan. | Coba tutup aplikasi yang sedang berjalan di latar belakang, restart ponsel, atau perbarui sistem operasi. | Tutup aplikasi yang tidak diperlukan saat mengambil screenshot, dan pastikan sistem operasi selalu diperbarui. |
| Pesan error muncul saat mengambil screenshot | Aplikasi yang sedang digunakan mengalami konflik, atau masalah pada sistem operasi. | Coba tutup aplikasi yang sedang digunakan, restart ponsel, atau coba ambil screenshot pada aplikasi lain. Jika pesan error tetap muncul, pertimbangkan untuk melakukan factory reset (setelah melakukan backup data). | Pastikan semua aplikasi yang digunakan terbarui dan kompatibel dengan sistem operasi. |
Ilustrasi Skenario Masalah dan Solusinya
Berikut beberapa skenario umum dan solusinya:
“Saya mencoba mengambil screenshot, tetapi tidak ada gambar yang tersimpan di galeri. Memori internal saya hampir penuh. Setelah saya menghapus beberapa file, saya berhasil mengambil screenshot.”
“Tombol power dan volume saya terasa kurang responsif. Setelah saya membersihkan debu di sekitar tombol, screenshot berhasil diambil.”
Langkah-langkah Troubleshooting Tambahan
Jika masalah screenshot tetap berlanjut setelah mencoba solusi di atas, langkah-langkah tambahan berikut dapat dicoba:
- Lakukan restart ponsel dalam safe mode untuk menonaktifkan aplikasi pihak ketiga yang mungkin menyebabkan konflik.
- Periksa pengaturan aksesibilitas, pastikan tidak ada pengaturan yang mengganggu fungsi screenshot.
- Coba gunakan aplikasi screenshot pihak ketiga dari Google Play Store.
- Lakukan factory reset (setelah melakukan backup data) sebagai upaya terakhir untuk mengatasi masalah sistem yang serius. Ingatlah untuk selalu melakukan backup data penting sebelum melakukan factory reset.
Menyimpan dan Mengelola Screenshot
Setelah berhasil mengambil screenshot di Samsung J2 Prime Anda, langkah selanjutnya adalah menyimpan dan mengelola gambar tersebut agar mudah diakses dan diorganisir. Mengetahui lokasi penyimpanan dan teknik pengelolaan yang tepat akan membantu Anda menemukan screenshot dengan cepat dan efisien.
Lokasi Penyimpanan Screenshot
Secara default, screenshot pada Samsung J2 Prime umumnya tersimpan di dalam folder “Pictures” atau “Gallery”, lebih tepatnya di subfolder bernama “Screenshots”. Namun, lokasi pasti bisa sedikit bervariasi tergantung versi sistem operasi Android yang terpasang di perangkat Anda. Perlu pengecekan langsung di aplikasi Galeri untuk memastikan.
Menemukan dan Mengelola Screenshot
Untuk menemukan screenshot Anda, buka aplikasi “Gallery” atau “Pictures” di Samsung J2 Prime. Anda akan menemukan folder “Screenshots” di dalam folder utama. Di dalam folder ini, semua screenshot yang Anda ambil akan tersimpan secara kronologis, biasanya dengan nama file yang menunjukkan tanggal dan waktu pengambilan.
Tips Mengatur dan Mengorganisir Screenshot
Agar screenshot lebih mudah ditemukan dan dikelola, Anda dapat membuat folder baru di dalam folder “Screenshots” untuk mengkategorikan gambar-gambar tersebut berdasarkan topik atau aplikasi. Misalnya, Anda bisa membuat folder terpisah untuk screenshot dari aplikasi perpesanan, game, atau dokumen.
Memindahkan Screenshot ke Kartu SD
Berikut langkah-langkah memindahkan screenshot ke kartu SD:
- Pastikan kartu SD terpasang dengan benar di Samsung J2 Prime Anda.
- Buka aplikasi “Gallery” atau “Pictures”.
- Cari folder “Screenshots”.
- Pilih screenshot yang ingin dipindahkan.
- Tekan lama pada screenshot hingga muncul opsi “Pilih”.
- Pilih semua screenshot yang ingin dipindahkan.
- Tekan ikon “Bagikan” atau ikon tiga titik vertikal (biasanya terletak di pojok kanan atas).
- Pilih opsi “Pindahkan ke” atau “Simpan ke”.
- Pilih lokasi penyimpanan di kartu SD, buat folder baru jika diperlukan.
- Konfirmasi pemindahan.
Ilustrasi Tampilan Folder Screenshot
Folder Screenshots di aplikasi Gallery biasanya menampilkan thumbnail dari setiap screenshot. Thumbnail ini berukuran kecil, menampilkan cuplikan gambar dari screenshot. Nama file biasanya menyertakan tanggal dan waktu pengambilan, memudahkan untuk mengidentifikasi screenshot yang Anda butuhkan. Jika Anda telah membuat subfolder, struktur folder akan terlihat seperti pohon terstruktur dengan folder utama “Screenshots” dan subfolder di bawahnya.
Kesimpulan
Dengan memahami berbagai metode dan solusi masalah yang telah dibahas, kini Anda memiliki kemampuan untuk mengambil screenshot di Samsung J2 Prime dengan mudah dan efisien. Ingatlah untuk memilih metode yang paling nyaman bagi Anda dan jangan ragu untuk mencoba berbagai cara untuk menemukan teknik yang paling sesuai. Semoga panduan ini bermanfaat dan membantu Anda dalam mengabadikan momen-momen berharga melalui tangkapan layar.