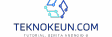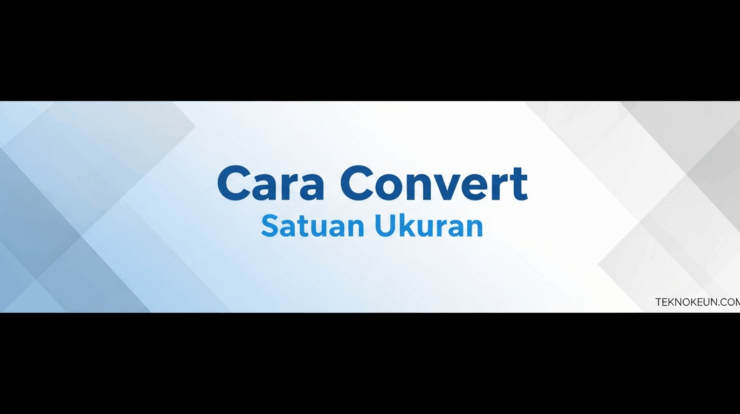teknokeun.com – Bagaimana cara screenshot HP Samsung A50s? Pertanyaan ini sering muncul bagi pengguna Samsung A50s, apalagi bagi pengguna baru yang masih belum terbiasa dengan fitur-fitur yang ada. Artikel ini akan membahas berbagai metode mudah dan praktis untuk mengambil screenshot di Samsung A50s, mulai dari cara konvensional menggunakan tombol fisik hingga memanfaatkan fitur canggih seperti Palm Swipe dan Assistive Touch. Ikuti langkah-langkahnya dan temukan metode yang paling sesuai dengan kenyamanan Anda.
Terdapat beberapa metode yang dapat digunakan untuk mengambil tangkapan layar (screenshot) di Samsung A50s, masing-masing memiliki kelebihan dan kekurangan tersendiri. Pemilihan metode terbaik bergantung pada preferensi dan situasi pengguna. Artikel ini akan menjelaskan secara detail setiap metode, disertai dengan ilustrasi dan panduan langkah demi langkah yang mudah diikuti, sehingga Anda dapat dengan cepat menguasai teknik screenshot di perangkat Samsung A50s Anda.

Metode Screenshot Menggunakan Tombol Fisik
Mengambil screenshot pada Samsung A50s sangat mudah, terutama dengan metode menggunakan tombol fisik. Metode ini praktis dan cepat, ideal untuk menangkap momen penting dengan segera. Berikut langkah-langkah detailnya.
Metode ini memanfaatkan kombinasi tombol power dan tombol volume bawah yang terletak di sisi kanan perangkat. Dengan menekan kedua tombol secara bersamaan dan tepat, Anda dapat dengan mudah menyimpan tangkapan layar aktivitas yang sedang ditampilkan di layar Samsung A50s Anda.
Posisi Tombol Power dan Volume Bawah
Sebelum memulai, pastikan Anda mengetahui posisi tombol power dan tombol volume bawah pada Samsung A50s Anda. Tombol power biasanya terletak di sisi kanan, sedikit di bawah tombol volume. Tombol volume terdiri dari dua tombol, tombol volume atas dan tombol volume bawah, yang juga berada di sisi kanan perangkat. Bayangkan tombol power sebagai titik tengah, dengan tombol volume bawah terletak di bawahnya dan tombol volume atas di atasnya. Ilustrasi visual akan menunjukkan tombol power berbentuk lonjong memanjang vertikal, sedangkan tombol volume bawah berbentuk persegi panjang kecil yang horizontal. Kedua tombol ini mudah dikenali karena ukuran dan bentuknya yang berbeda dari tombol lainnya di perangkat.
Langkah-Langkah Mengambil Screenshot
- Pastikan layar menampilkan konten yang ingin Anda tangkap.
- Tekan dan tahan tombol power dan tombol volume bawah secara bersamaan.
- Tahan kedua tombol tersebut selama kurang lebih satu hingga dua detik hingga Anda mendengar suara “klik” dan melihat layar berkedip sebentar. Ini menandakan bahwa screenshot telah berhasil diambil.
- Screenshot akan tersimpan di galeri foto Anda dalam folder “Screenshots”.
Perbandingan Metode Screenshot
| Metode | Kecepatan | Kemudahan | Catatan |
|---|---|---|---|
| Tombol Fisik | Sangat Cepat | Sangat Mudah | Metode paling langsung dan efisien. |
| Metode Lain (misal, Palm Swipe) | Sedang | Sedang | Membutuhkan pengaturan dan gerakan yang tepat. |
Metode Screenshot Menggunakan Palm Swipe
Salah satu fitur menarik di Samsung A50s adalah kemampuan mengambil screenshot dengan gerakan telapak tangan (Palm Swipe). Metode ini menawarkan alternatif yang lebih praktis dan cepat dibandingkan dengan metode tombol fisik, terutama ketika Anda sedang memegang ponsel dengan satu tangan. Berikut penjelasan lengkapnya.
Mengaktifkan Fitur Palm Swipe
Sebelum dapat menggunakan fitur Palm Swipe, Anda perlu mengaktifkannya terlebih dahulu di pengaturan perangkat. Prosesnya cukup mudah dan hanya membutuhkan beberapa langkah sederhana. Berikut langkah-langkahnya:
- Buka aplikasi Pengaturan pada Samsung A50s Anda. Biasanya ikonnya berbentuk roda gigi.
- Cari dan pilih menu Fitur Lanjutan. Lokasi menu ini mungkin sedikit berbeda tergantung versi sistem operasi yang terpasang.
- Temukan dan pilih opsi Gerakan dan gerakan. Di sinilah Anda akan menemukan pengaturan untuk berbagai fitur gerakan, termasuk Palm Swipe.
- Cari opsi Sapuan telapak tangan untuk menangkap atau sebutan serupa. Pastikan toggle switch di sampingnya diaktifkan (berwarna biru).
Setelah mengaktifkan fitur ini, Anda sudah siap untuk mencoba mengambil screenshot dengan gerakan telapak tangan.
Cara Menggunakan Palm Swipe untuk Screenshot
Setelah fitur Palm Swipe diaktifkan, mengambil screenshot menjadi sangat mudah. Anda hanya perlu melakukan gerakan sapuan telapak tangan di sepanjang layar. Bayangkan Anda sedang menyapu layar dari satu sisi ke sisi lain dengan tepi telapak tangan Anda, dengan gerakan yang cepat dan halus. Gerakan ini harus dilakukan dari tepi layar, bukan dari tengah layar.
Ilustrasi gerakan: Bayangkan telapak tangan Anda seperti penghapus yang menyapu permukaan layar dari sisi kanan ke kiri (atau sebaliknya, tergantung preferensi). Gerakannya harus cepat dan tegas, tetapi tidak perlu terlalu keras agar tidak menjatuhkan ponsel.
Potensi Masalah dan Solusi Palm Swipe
Terkadang, fitur Palm Swipe mungkin tidak berfungsi dengan semestinya. Beberapa faktor dapat menyebabkan hal ini, seperti sensitivitas layar yang rendah atau adanya gangguan dari aplikasi lain yang berjalan di latar belakang. Berikut beberapa solusi yang dapat dicoba:
- Restart perangkat: Merestart ponsel seringkali dapat mengatasi masalah sementara yang terjadi pada sistem.
- Periksa sensitivitas layar: Pastikan sensitivitas layar Anda sudah diatur dengan baik. Anda bisa mencarinya di pengaturan layar.
- Tutup aplikasi latar belakang: Aplikasi yang berjalan di latar belakang dapat mengganggu kinerja fitur Palm Swipe. Coba tutup aplikasi yang tidak dibutuhkan.
- Periksa pengaturan Palm Swipe: Pastikan fitur Palm Swipe masih aktif di pengaturan.
Perbandingan dengan Metode Tombol Fisik
Metode Palm Swipe menawarkan kemudahan dan kecepatan yang lebih baik dibandingkan dengan metode tombol fisik (menekan tombol power dan tombol volume bawah secara bersamaan). Palm Swipe lebih praktis, terutama saat Anda menggunakan ponsel dengan satu tangan atau ketika Anda ingin mengambil screenshot dari konten yang sulit dijangkau dengan menggunakan dua tangan. Namun, metode tombol fisik tetap menjadi alternatif yang andal jika Palm Swipe mengalami masalah atau tidak berfungsi.
Metode Screenshot Menggunakan Fitur Assistive Touch
Bagi pengguna Samsung A50s yang mengalami kendala pada tombol fisik, fitur Assistive Touch menawarkan solusi praktis untuk mengambil screenshot. Fitur ini menyediakan menu akses cepat yang dapat dikustomisasi, termasuk ikon pintasan untuk mengambil tangkapan layar. Dengan Assistive Touch, Anda dapat dengan mudah mengambil screenshot meskipun tombol power atau volume tidak berfungsi optimal.

Menambahkan Ikon Screenshot ke Assistive Touch
Menambahkan ikon screenshot ke Assistive Touch cukup mudah. Berikut langkah-langkahnya:
- Buka menu pengaturan pada Samsung A50s Anda.
- Cari dan pilih opsi “Aksesibilitas”.
- Temukan dan aktifkan fitur “Assistive Touch”.
- Setelah Assistive Touch aktif, sebuah ikon melayang akan muncul di layar. Ketuk ikon tersebut.
- Di dalam menu Assistive Touch, cari opsi untuk menambahkan ikon kustom atau sesuaikan menu yang ada.
- Pilih ikon “Screenshot” dan tambahkan ke menu Assistive Touch. Posisikan ikon ini di tempat yang mudah dijangkau.
Menggunakan Ikon Screenshot di Assistive Touch
Setelah ikon screenshot ditambahkan, mengambil screenshot menjadi sangat sederhana. Anda hanya perlu:
- Menemukan dan mengetuk ikon screenshot di menu Assistive Touch.
- Layar akan otomatis mengambil tangkapan layar.
- Screenshot yang telah diambil akan tersimpan di galeri ponsel Anda.
Lokasi Ikon Screenshot di Menu Assistive Touch
Ikon screenshot biasanya akan muncul di menu utama Assistive Touch, bersama dengan ikon-ikon lainnya seperti “Home”, “Back”, dan “Recent Apps”. Namun, posisi pastinya dapat disesuaikan sesuai preferensi pengguna. Secara visual, bayangkan sebuah lingkaran kecil (ikon Assistive Touch) yang muncul di layar. Setelah diketuk, akan muncul menu berbentuk lingkaran atau persegi, bergantung pada pengaturan Anda. Ikon screenshot biasanya berbentuk simbol kamera dengan panah yang mengelilinginya atau simbol dua buah persegi yang saling tumpang tindih. Posisinya bisa berada di tengah, di tepi, atau di sudut menu tersebut, tergantung pengaturan Anda.
Tips Tambahan untuk Menggunakan Assistive Touch Secara Efektif
Gunakan fitur Assistive Touch secara bijak. Sesuaikan ukuran dan posisi ikon agar mudah diakses. Jangan terlalu banyak menambahkan ikon agar menu tetap sederhana dan mudah dinavigasi. Jika Assistive Touch terasa mengganggu, Anda dapat menonaktifkannya sementara atau menyesuaikan transparansi ikon.
Manfaat Assistive Touch untuk Pengguna dengan Keterbatasan Mobilitas
Assistive Touch memberikan kemudahan akses bagi pengguna dengan keterbatasan mobilitas, terutama yang kesulitan menekan tombol fisik secara bersamaan (seperti tombol power dan volume untuk screenshot konvensional). Dengan fitur ini, pengguna dapat mengoperasikan perangkat seluler dengan lebih nyaman dan efisien, tanpa harus meregangkan jari atau menggunakan gerakan yang sulit.
Menggunakan Fitur Screenshot Panjang (Scroll Capture)
Fitur screenshot panjang atau Scroll Capture pada Samsung A50s sangat berguna untuk menangkap gambar keseluruhan dari halaman web atau dokumen yang panjang. Alih-alih mengambil beberapa screenshot dan menyatukannya, fitur ini memungkinkan Anda untuk mengambil satu gambar utuh, memudahkan penyimpanan dan berbagi informasi.
Fitur ini efektif untuk menyimpan informasi penting dari artikel panjang, halaman web dengan banyak informasi, percakapan panjang di aplikasi chat, atau bahkan dokumen yang terlalu panjang untuk dimuat dalam satu screenshot biasa.
Perbedaan Screenshot Biasa dan Screenshot Panjang
Berikut tabel yang merangkum perbedaan antara screenshot biasa dan screenshot panjang pada Samsung A50s:
| Fitur | Screenshot Biasa | Screenshot Panjang |
|---|---|---|
| Luas Tangkapan | Hanya area layar yang terlihat saat itu | Seluruh panjang halaman atau dokumen yang di-scroll |
| Jumlah Gambar | Satu gambar | Satu gambar gabungan |
| Kegunaan | Cocok untuk tangkapan layar sederhana | Ideal untuk halaman web, dokumen, atau percakapan panjang |
| Proses Pengambilan | Tekan tombol power dan volume bawah secara bersamaan | Tekan tombol power dan volume bawah, lalu pilih opsi “Scroll Capture” |
Langkah-langkah Mengambil Screenshot Panjang
Menggunakan fitur Scroll Capture pada Samsung A50s relatif mudah. Berikut langkah-langkah detailnya:
- Buka halaman web atau dokumen yang ingin Anda tangkap.
- Tekan dan tahan tombol power dan tombol volume bawah secara bersamaan. Anda akan mendengar suara rana kamera dan melihat pratinjau screenshot.
- Setelah screenshot biasa diambil, akan muncul opsi “Scroll Capture” di bagian bawah pratinjau. Opsi ini biasanya berupa ikon panah ke bawah yang menunjukkan arah scroll.
- Ketuk ikon “Scroll Capture”. Layar akan secara otomatis melanjutkan scroll ke bawah dan mengambil gambar secara berurutan.
- Setelah selesai, Anda dapat melihat dan mengedit screenshot panjang yang telah Anda ambil di galeri.
Ilustrasi: Bayangkan Anda sedang melihat sebuah artikel berita yang sangat panjang. Setelah mengambil screenshot biasa, muncul sebuah ikon panah ke bawah. Dengan mengetuk ikon tersebut, ponsel Anda akan secara otomatis menggulir ke bawah dan mengambil gambar bagian selanjutnya dari artikel tersebut. Proses ini akan berlanjut hingga Anda mencapai akhir artikel atau menghentikannya secara manual. Hasil akhirnya adalah satu gambar panjang yang berisi seluruh artikel.
Situasi yang Memanfaatkan Screenshot Panjang
Screenshot panjang sangat bermanfaat dalam berbagai situasi, antara lain:
- Menyimpan artikel berita atau blog yang panjang.
- Mendokumentasikan percakapan panjang di aplikasi pesan.
- Menyimpan informasi penting dari dokumen PDF atau halaman web yang kompleks.
- Membuat panduan langkah demi langkah dengan tangkapan layar yang komprehensif.
- Menyimpan riwayat transaksi online yang panjang.
Contoh Penggunaan Screenshot Panjang
Berikut beberapa contoh skenario penggunaan screenshot panjang:
- Panduan Tutorial: Anda dapat membuat panduan tutorial yang komprehensif dengan mengambil screenshot panjang dari setiap langkah dalam proses. Ini akan memudahkan pengguna untuk mengikuti panduan tanpa harus bolak-balik antara beberapa gambar.
- Bukti Transaksi: Screenshot panjang dapat digunakan untuk menyimpan riwayat transaksi online yang panjang sebagai bukti transaksi. Hal ini sangat berguna jika Anda mengalami masalah atau perlu membuktikan transaksi tersebut.
- Dokumentasi Chat: Jika Anda memiliki percakapan penting yang panjang di aplikasi pesan, screenshot panjang akan memudahkan Anda untuk menyimpan dan merujuk kembali ke percakapan tersebut tanpa harus menyimpan banyak gambar terpisah.
Mengedit Screenshot
Setelah berhasil mengambil screenshot di Samsung A50s, Anda mungkin ingin mengeditnya agar lebih menarik atau informatif. Samsung A50s menawarkan fitur pengeditan dasar yang cukup praktis, dan Anda juga dapat menggunakan aplikasi pihak ketiga untuk hasil yang lebih profesional. Berikut penjelasan lebih lanjut mengenai fitur pengeditan screenshot di Samsung A50s.
Fitur Pengeditan Screenshot Dasar
Fitur pengeditan bawaan Samsung A50s memungkinkan Anda melakukan beberapa modifikasi sederhana pada screenshot. Fitur-fitur ini umumnya cukup untuk keperluan editing dasar, seperti memotong bagian yang tidak dibutuhkan atau menambahkan sedikit keterangan.
- Pemotongan (Crop): Fitur ini memungkinkan Anda untuk memotong bagian-bagian yang tidak diinginkan dari screenshot, sehingga hanya area yang penting saja yang tersisa. Anda dapat menyeret sudut-sudut kotak pembatas untuk menyesuaikan area yang ingin dipotong.
- Menambahkan Teks: Anda dapat menambahkan teks pada screenshot untuk memberikan keterangan atau penjelasan tambahan. Biasanya tersedia pilihan untuk mengubah ukuran, warna, dan jenis font teks.
- Menggambar: Beberapa perangkat memungkinkan Anda menggambar langsung di atas screenshot menggunakan berbagai warna dan ketebalan garis. Ini berguna untuk menyorot bagian penting atau menambahkan anotasi.
Contoh Pengeditan Screenshot
Misalnya, jika Anda mengambil screenshot sebuah artikel dan ingin menyoroti paragraf tertentu, Anda dapat menggunakan fitur pemotongan untuk menghilangkan bagian lain dari artikel tersebut, kemudian menambahkan teks di atas paragraf yang disoroti dengan keterangan “Bagian Penting”. Atau, jika Anda mengambil screenshot percakapan dan ingin menandai pesan tertentu, Anda dapat menggunakan fitur menggambar untuk menggarisbawahi pesan tersebut.
Tips Mengoptimalkan Tampilan Screenshot Setelah Diedit
Pastikan kontras antara teks dan latar belakang cukup tinggi agar mudah dibaca. Gunakan warna teks yang kontras dengan latar belakang screenshot untuk hasil yang optimal. Hindari penggunaan terlalu banyak efek atau elemen yang dapat membuat screenshot terlihat terlalu ramai. Ukuran font yang tepat juga sangat penting untuk memastikan teks mudah terbaca.
Cara Menyimpan Screenshot yang Telah Diedit
Setelah selesai mengedit, biasanya terdapat tombol “Simpan” atau ikon disket yang dapat Anda klik untuk menyimpan hasil editan screenshot Anda. Screenshot yang telah diedit akan disimpan di lokasi yang sama dengan screenshot asli, atau mungkin disimpan ke folder terpisah yang telah ditentukan.
Aplikasi Pihak Ketiga untuk Pengeditan Screenshot, Bagaimana cara screenshot hp samsung a50s
Untuk pengeditan yang lebih canggih, Anda dapat menggunakan aplikasi pihak ketiga seperti Adobe Photoshop Express, Snapseed, atau PicsArt. Aplikasi-aplikasi ini menawarkan berbagai fitur pengeditan gambar yang lebih lengkap, termasuk filter, efek, dan alat-alat pengeditan yang lebih profesional. Dengan aplikasi ini, Anda bisa menambahkan lebih banyak elemen desain, seperti stiker atau membuat kolase dari beberapa screenshot.
Kesimpulan Akhir: Bagaimana Cara Screenshot Hp Samsung A50s
Mengambil screenshot di Samsung A50s kini menjadi lebih mudah berkat berbagai metode yang tersedia. Baik menggunakan tombol fisik, fitur Palm Swipe, Assistive Touch, atau fitur screenshot panjang, Anda dapat memilih cara yang paling sesuai dengan kebutuhan dan kenyamanan Anda. Dengan memahami berbagai teknik ini, Anda dapat dengan cepat dan efisien mendokumentasikan informasi penting di layar ponsel Anda. Semoga panduan ini bermanfaat dan membantu Anda dalam mengoptimalkan penggunaan fitur screenshot di Samsung A50s.