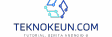teknokeun.com – Bagaimana cara screenshot Samsung A50s? Pertanyaan ini sering muncul bagi pengguna smartphone Samsung A50s. Artikel ini akan memandu Anda melalui berbagai metode pengambilan screenshot, mulai dari cara klasik menggunakan tombol fisik hingga teknik modern seperti Palm Swipe. Anda juga akan mempelajari cara mengambil screenshot panjang, screenshot area tertentu, dan solusi untuk masalah umum yang mungkin dihadapi.
Dengan panduan langkah demi langkah yang jelas dan ilustrasi yang mudah dipahami, Anda akan dengan mudah menguasai berbagai teknik screenshot pada Samsung A50s dan mampu menangkap momen penting dengan cepat dan efisien. Siap untuk mempelajari lebih lanjut?

Cara Mengambil Screenshot Menggunakan Tombol Fisik
Mengambil screenshot di Samsung A50s sangat mudah, terutama dengan metode menggunakan tombol fisik. Metode ini cepat dan efektif, cocok untuk berbagai situasi. Berikut panduan langkah demi langkahnya.
Langkah-langkah Mengambil Screenshot dengan Tombol Fisik
Metode ini memanfaatkan tombol power dan tombol volume bawah yang terdapat pada perangkat Samsung A50s Anda. Dengan menekan kedua tombol secara bersamaan dan tepat, Anda dapat dengan mudah menangkap gambar layar yang sedang aktif.
Langkah 1: Pastikan layar yang ingin Anda tangkap gambarnya sudah ditampilkan dengan sempurna.
Langkah 2: Tekan dan tahan tombol power dan tombol volume bawah secara bersamaan. Pastikan kedua tombol ditekan secara simultan.
Langkah 3: Tahan kedua tombol tersebut hingga Anda mendengar suara rana kamera (seperti bunyi “klik”) dan melihat animasi singkat di layar yang menandakan bahwa screenshot telah berhasil diambil.
Langkah 4: Lepaskan kedua tombol setelah animasi tersebut selesai.
Tabel Langkah-langkah Screenshot
| Langkah | Tombol yang Ditekan | Durasi Penekanan | Hasil yang Diharapkan |
|---|---|---|---|
| 1 | Tombol Power dan Tombol Volume Bawah | Sekitar 1-2 detik hingga terdengar bunyi “klik” | Animasi singkat muncul di layar, menandakan screenshot berhasil |
Tampilan Layar Setelah Screenshot Berhasil
Setelah screenshot berhasil diambil, Anda akan melihat animasi singkat berupa gambar yang baru saja Anda tangkap, seakan-akan gambar tersebut “terlempar” dari layar. Gambar screenshot tersebut akan tersimpan di galeri foto Anda dalam folder “Screenshots”. Anda dapat menemukannya di aplikasi galeri atau pengelola file.
Masalah Umum dan Solusi
Terkadang, pengambilan screenshot menggunakan metode tombol fisik dapat mengalami kendala. Berikut beberapa masalah umum dan solusinya:
- Masalah: Screenshot tidak terambil meskipun tombol telah ditekan bersamaan.
- Solusi: Pastikan Anda menekan kedua tombol secara bersamaan dan cukup kuat. Coba ulangi langkah-langkahnya dengan lebih teliti. Periksa juga apakah ada aplikasi yang mengganggu proses pengambilan screenshot.
- Masalah: Screenshot yang dihasilkan buram atau terpotong.
- Solusi: Pastikan layar perangkat Anda dalam keadaan bersih dan tidak ada yang menghalangi layar saat mengambil screenshot. Coba ulangi proses pengambilan screenshot.
- Masalah: Screenshot tidak tersimpan di galeri.
- Solusi: Periksa penyimpanan internal perangkat Anda. Jika memori penuh, hapus beberapa file untuk menambah ruang penyimpanan. Anda juga dapat memeriksa pengaturan penyimpanan pada aplikasi galeri.
Cara Mengambil Screenshot Menggunakan Palm Swipe
Mengambil screenshot di Samsung A50s tak hanya bisa dilakukan dengan menekan tombol fisik. Fitur Palm Swipe menawarkan cara yang lebih praktis dan cepat. Metode ini memanfaatkan gerakan sapuan telapak tangan untuk menangkap gambar layar. Berikut penjelasan lengkapnya.

Mengaktifkan Fitur Palm Swipe, Bagaimana cara screenshot samsung a50s
Sebelum dapat menggunakan fitur Palm Swipe, pastikan fitur ini telah diaktifkan di pengaturan perangkat Anda. Langkah-langkah mengaktifkannya cukup mudah dan hanya memerlukan beberapa sentuhan di menu pengaturan.
- Buka aplikasi Pengaturan di Samsung A50s Anda.
- Cari dan pilih menu Fitur Lanjutan. Lokasi menu ini mungkin sedikit berbeda tergantung versi sistem operasi yang terpasang.
- Temukan opsi Gerakan dan Gestur, lalu pilih opsi tersebut.
- Cari dan aktifkan fitur Sapuan Telapak Tangan untuk Screenshot. Pastikan terdapat tanda centang pada pilihan ini untuk memastikan fitur aktif.
Langkah-Langkah Mengambil Screenshot dengan Palm Swipe
Setelah fitur Palm Swipe diaktifkan, Anda dapat langsung mencoba mengambil screenshot dengan gerakan telapak tangan. Berikut langkah-langkahnya:
-
Letakkan sisi telapak tangan Anda di sisi kanan atau kiri layar (tergantung pengaturan). Pastikan telapak tangan Anda terbuka dan sejajar dengan layar.
-
Gerakkan telapak tangan Anda dengan cepat menyapu ke arah berlawanan dari sisi layar tempat telapak tangan Anda berada. Gerakan ini harus dilakukan dengan satu gerakan menyapu yang cepat dan tegas, bukan gerakan lambat atau bertahap.
-
Anda akan mendengar suara rana kamera yang menandakan screenshot telah berhasil diambil. Screenshot akan tersimpan di galeri foto Anda.
Ilustrasi Gerakan Sapuan Telapak Tangan
Bayangkan telapak tangan Anda seperti sebuah penghapus yang menyapu layar. Jika Anda memulai sapuan dari sisi kanan, gerakkan telapak tangan Anda secara horizontal ke arah kiri dengan cepat. Posisi telapak tangan harus datar dan sejajar dengan layar, jangan tekan terlalu keras ke layar. Arah sapuan harus tegas dan terarah untuk memastikan fitur Palm Swipe berfungsi dengan baik. Kecepatan sapuan juga penting, gerakan yang terlalu lambat mungkin tidak terdeteksi oleh sensor.
Perbandingan Metode Palm Swipe dan Tombol Fisik
Baik metode Palm Swipe maupun metode tombol fisik (menekan tombol power dan tombol volume bawah secara bersamaan) memiliki kelebihan dan kekurangan masing-masing.
| Metode | Kelebihan | Kekurangan |
|---|---|---|
| Palm Swipe | Lebih praktis dan cepat, terutama saat menggunakan satu tangan. | Membutuhkan keakuratan gerakan, mungkin tidak berfungsi dengan baik jika gerakan terlalu lambat atau tidak tepat. |
| Tombol Fisik | Lebih konsisten dan mudah dipelajari. | Kurang praktis jika menggunakan satu tangan. |
Mengatasi Masalah Fitur Palm Swipe yang Tidak Berfungsi
Terdapat beberapa hal yang dapat menyebabkan fitur Palm Swipe tidak berfungsi. Berikut beberapa langkah pemecahan masalah yang dapat dicoba:
- Pastikan fitur Palm Swipe telah diaktifkan di pengaturan.
- Coba ulangi gerakan sapuan dengan kecepatan dan arah yang berbeda.
- Restart perangkat Anda. Restart seringkali dapat mengatasi masalah software ringan.
- Periksa apakah ada aplikasi yang mengganggu fungsi sensor. Cobalah untuk menutup aplikasi yang berjalan di latar belakang.
- Jika masalah masih berlanjut, pertimbangkan untuk melakukan reset pabrik (sebagai upaya terakhir). Pastikan untuk melakukan backup data penting sebelum melakukan reset pabrik.
Cara Mengambil Screenshot Panjang (Scroll Capture): Bagaimana Cara Screenshot Samsung A50s
Mengambil screenshot pada Samsung A50s cukup mudah, namun terkadang kita membutuhkan screenshot yang lebih dari satu layar, misalnya untuk halaman web atau dokumen panjang. Fitur Scroll Capture atau screenshot panjang sangat membantu dalam situasi ini. Berikut langkah-langkah detailnya.
Langkah-Langkah Mengambil Screenshot Panjang
Fitur scroll capture memungkinkan Anda menangkap gambar keseluruhan halaman yang panjang, bukan hanya satu layar saja. Berikut langkah-langkahnya:
-
Buka halaman web atau dokumen yang ingin Anda ambil screenshot panjangnya. Pastikan seluruh konten yang ingin di-capture sudah termuat di layar.
-
Tekan dan tahan tombol power dan tombol volume bawah secara bersamaan. Anda akan mendengar suara rana kamera dan melihat pratinjau screenshot.
-
Setelah screenshot standar diambil, Anda akan melihat opsi “Scroll Capture” muncul di bagian bawah layar. Ketuk tombol “Scroll Capture”.
-
Samsung A50s akan secara otomatis menggulung ke bawah dan menambahkan bagian layar selanjutnya ke screenshot. Anda dapat menghentikan pengambilan gambar dengan mengetuk tombol “Selesai” atau “Done”.
-
Setelah selesai, screenshot panjang akan tersimpan di galeri foto Anda.
Perbandingan Screenshot Panjang dan Screenshot Biasa
Berikut tabel perbandingan antara metode screenshot panjang dan screenshot biasa:
| Metode | Keunggulan | Kelemahan | Kapan Digunakan |
|---|---|---|---|
| Screenshot Biasa | Cepat dan mudah, cocok untuk menangkap konten yang singkat. | Hanya menangkap satu layar, tidak cocok untuk konten yang panjang. | Untuk menangkap gambar, teks, atau konten singkat pada satu layar. |
| Screenshot Panjang (Scroll Capture) | Menangkap seluruh konten halaman panjang, baik web maupun dokumen. | Proses pengambilan gambar sedikit lebih lama. File hasil screenshot berukuran lebih besar. | Untuk menangkap halaman web, dokumen panjang, atau konten yang melebihi satu layar. |
Penyimpanan dan Akses Screenshot Panjang
Screenshot panjang yang telah diambil akan secara otomatis tersimpan di galeri foto Anda, biasanya di dalam folder “Screenshots”. Anda dapat mengaksesnya melalui aplikasi galeri foto bawaan atau aplikasi pengelola file lainnya. Anda juga dapat menemukannya dengan melakukan pencarian “screenshot” pada aplikasi galeri.
Format File dan Pengeditan
Screenshot panjang pada Samsung A50s umumnya disimpan dalam format PNG. Format ini mendukung transparansi dan kualitas gambar yang baik. Anda dapat mengedit screenshot panjang ini menggunakan berbagai aplikasi pengedit gambar, seperti aplikasi bawaan Samsung Gallery atau aplikasi pihak ketiga seperti Adobe Photoshop Express, Snapseed, atau lainnya. Aplikasi-aplikasi ini memungkinkan Anda untuk memotong, menambahkan teks, atau melakukan pengeditan lainnya pada screenshot panjang Anda.
Cara Mengambil Screenshot Area Tertentu (Screenshot Partial)
Mengambil screenshot pada Samsung A50s tidak hanya terbatas pada tangkapan layar penuh. Fitur screenshot partial memungkinkan Anda untuk mengambil gambar hanya sebagian area layar yang Anda inginkan, sangat berguna untuk menyimpan informasi spesifik tanpa perlu mengedit gambar setelahnya. Berikut panduan lengkapnya.
Cara Mengambil Screenshot Area Tertentu
Screenshot partial pada Samsung A50s memanfaatkan fitur ‘Scroll Capture’ yang memungkinkan pengambilan gambar area layar yang lebih luas dari yang terlihat di satu layar. Berikut langkah-langkahnya:
-
Tekan dan tahan tombol power dan tombol volume bawah secara bersamaan.
-
Setelah screenshot penuh diambil, di pojok kiri bawah akan muncul pilihan “Scroll Capture”.
-
Ketuk pilihan “Scroll Capture”. Sistem akan secara otomatis menangkap area layar yang bergulir ke bawah, hingga Anda menghentikan proses pengambilan gambar.
-
Anda dapat menghentikan proses pengambilan gambar dengan mengetuk tombol “Stop” yang muncul di layar.
Perbedaan Screenshot Penuh dan Screenshot Area Tertentu
Berikut tabel yang merangkum perbedaan antara kedua jenis screenshot tersebut:
| Fitur | Screenshot Penuh | Screenshot Area Tertentu |
|---|---|---|
| Luas Area | Seluruh layar yang terlihat pada saat pengambilan gambar. | Sebagian atau seluruh area layar yang diinginkan, termasuk area yang bergulir ke bawah. |
| Kegunaan | Menyimpan seluruh tampilan layar, seperti halaman web atau chat. | Menyimpan informasi spesifik dari suatu halaman yang panjang, seperti artikel atau daftar kontak. |
| Proses Pengambilan | Tekan dan tahan tombol power dan volume bawah secara bersamaan. | Sama seperti screenshot penuh, kemudian pilih “Scroll Capture”. |
Menggunakan Fitur Edit untuk Memotong Screenshot
Setelah mengambil screenshot area tertentu, Anda mungkin perlu memotong bagian yang tidak diinginkan. Samsung A50s menyediakan fitur edit bawaan untuk memudahkan proses ini.
-
Buka galeri gambar Anda dan temukan screenshot yang ingin diedit.
-
Ketuk ikon edit (biasanya berupa ikon pensil atau gunting).
-
Gunakan tool pemotongan untuk memilih area yang ingin Anda simpan. Anda dapat memperbesar atau memperkecil area pemilihan sesuai kebutuhan.
-
Setelah selesai, simpan hasil editan Anda.
Berbagi Screenshot Area Tertentu
Berbagi screenshot area tertentu sama seperti berbagi gambar lainnya di Samsung A50s.
-
Buka galeri gambar Anda dan temukan screenshot yang ingin dibagikan.
-
Ketuk ikon berbagi (biasanya berupa ikon panah ke atas atau kotak dengan panah keluar).
-
Pilih aplikasi yang ingin Anda gunakan untuk berbagi, seperti WhatsApp, email, atau media sosial.
-
Ikuti petunjuk aplikasi yang dipilih untuk menyelesaikan proses berbagi.
Mengatasi Masalah Umum Saat Mengambil Screenshot
Mengambil screenshot di Samsung A50s umumnya mudah, namun terkadang masalah kecil bisa muncul. Artikel ini akan membahas beberapa masalah umum yang mungkin Anda temui saat mengambil screenshot dan memberikan solusi praktis untuk mengatasinya.
Berikut beberapa kendala yang sering dialami pengguna dan cara mengatasinya.
Masalah Umum dan Solusinya
Beberapa masalah umum yang sering dihadapi saat mengambil screenshot di Samsung A50s antara lain kegagalan penyimpanan, screenshot yang buram, atau fitur screenshot yang tidak berfungsi sama sekali. Penyebabnya bisa beragam, mulai dari masalah sistem hingga kesalahan pengguna.
- Screenshot tidak tersimpan: Hal ini bisa terjadi karena memori internal penuh, aplikasi galeri bermasalah, atau kesalahan sistem.
- Screenshot buram atau kualitas rendah: Penyebabnya bisa karena pengaturan resolusi layar yang rendah atau masalah pada sensor kamera.
- Tombol screenshot tidak berfungsi: Bisa jadi karena tombol fisik rusak atau ada konflik dengan aplikasi lain.
Solusi untuk Masalah Screenshot
Berikut beberapa solusi untuk mengatasi masalah-masalah di atas:
- Screenshot tidak tersimpan:
Hapus beberapa file atau aplikasi untuk menambah ruang penyimpanan. Restart perangkat Anda. Jika masalah berlanjut, coba bersihkan cache aplikasi Galeri. Sebagai langkah terakhir, pertimbangkan untuk melakukan reset pabrik (ingat untuk melakukan backup data terlebih dahulu!).
- Screenshot buram atau kualitas rendah:
Pastikan resolusi layar Anda sudah diatur ke pengaturan tertinggi. Periksa pengaturan kamera dan pastikan tidak ada masalah pada lensa atau sensor. Jika masalah masih berlanjut, coba restart perangkat Anda.
- Tombol screenshot tidak berfungsi:
Coba gunakan metode alternatif mengambil screenshot, seperti menggunakan fitur palm swipe atau aplikasi pihak ketiga. Jika masalah masih terjadi, periksa kemungkinan kerusakan fisik pada tombol power atau volume. Hubungi layanan perbaikan jika diperlukan.
Tabel Ringkasan Masalah, Penyebab, dan Solusi
Berikut tabel ringkasan yang memudahkan Anda dalam memahami masalah, penyebab, dan solusinya:
| Masalah | Penyebab | Solusi |
|---|---|---|
| Screenshot tidak tersimpan | Memori penuh, aplikasi galeri bermasalah, kesalahan sistem | Hapus file, bersihkan cache aplikasi, restart perangkat, reset pabrik (jika perlu) |
| Screenshot buram | Resolusi layar rendah, masalah sensor kamera | Atur resolusi layar ke tertinggi, periksa sensor kamera, restart perangkat |
| Tombol screenshot tidak berfungsi | Tombol fisik rusak, konflik aplikasi | Gunakan metode alternatif, periksa kerusakan fisik, hubungi layanan perbaikan |
Panduan Singkat Troubleshooting Screenshot yang Tidak Tersimpan
Jika screenshot Anda tidak tersimpan, ikuti langkah-langkah berikut:
- Periksa memori internal: Pastikan ruang penyimpanan cukup.
- Bersihkan cache aplikasi Galeri.
- Restart perangkat Anda.
- Cari screenshot di folder lain: Kadang screenshot tersimpan di folder yang tidak biasa.
- Jika masalah berlanjut, pertimbangkan reset pabrik (lakukan backup data terlebih dahulu!).
Memeriksa Penyimpanan Internal
Untuk memeriksa penyimpanan internal, buka menu pengaturan, cari “Penyimpanan”, dan lihat berapa banyak ruang yang tersisa. Jika ruang penyimpanan sudah hampir penuh, hapus file yang tidak dibutuhkan untuk memastikan ada cukup ruang untuk menyimpan screenshot.
Simpulan Akhir
Mengambil screenshot di Samsung A50s kini menjadi lebih mudah berkat berbagai metode yang tersedia. Baik menggunakan tombol fisik, Palm Swipe, atau fitur-fitur canggih lainnya, Anda dapat memilih metode yang paling nyaman dan sesuai dengan kebutuhan Anda. Dengan pemahaman yang baik tentang setiap metode dan solusi untuk masalah umum, Anda dapat memastikan proses pengambilan screenshot selalu berjalan lancar. Semoga panduan ini bermanfaat!