teknokeun.com – Cara agar hasil screenshot jernih merupakan hal penting bagi banyak orang, terutama bagi mereka yang sering berbagi informasi melalui tangkapan layar. Kualitas screenshot yang buruk dapat mengurangi daya tarik visual dan bahkan menyulitkan pembaca untuk memahami informasi yang disampaikan. Artikel ini akan membahas secara lengkap bagaimana mendapatkan screenshot yang jernih dan tajam, mulai dari pengaturan perangkat hingga teknik pengeditan.
Dari pengaturan resolusi layar, pencahayaan, hingga pemilihan metode screenshot yang tepat dan penggunaan aplikasi pengeditan gambar, kita akan menjelajahi berbagai aspek yang mempengaruhi kualitas screenshot. Dengan mengikuti langkah-langkah yang dijelaskan, Anda dapat meningkatkan kualitas screenshot Anda secara signifikan dan menyampaikan informasi dengan lebih efektif.
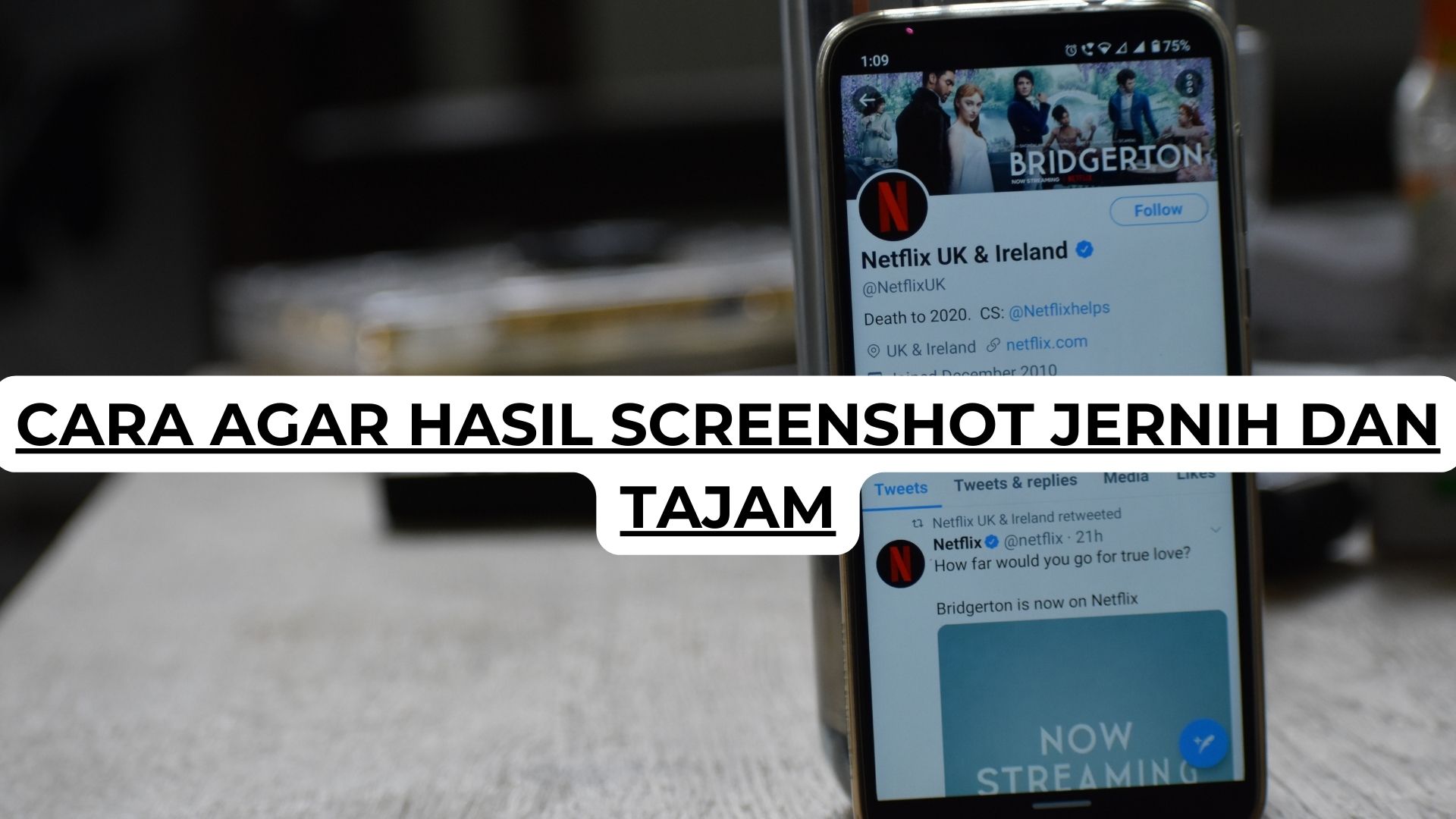
Pengaturan Perangkat
Kualitas screenshot yang jernih bergantung pada berbagai faktor, salah satunya adalah pengaturan perangkat yang tepat. Resolusi layar, kecerahan, kontras, dan bahkan kondisi fisik layar turut mempengaruhi hasil akhir screenshot. Berikut penjelasan detailnya.
Resolusi Layar Optimal
Resolusi layar yang tinggi menghasilkan screenshot dengan detail yang lebih tajam dan kaya. Semakin tinggi resolusi (misalnya, 1920×1080 atau lebih tinggi), semakin detail pula screenshot yang dihasilkan. Namun, perlu diingat bahwa resolusi yang lebih tinggi juga akan menghasilkan ukuran file screenshot yang lebih besar.
Pengaturan Brightness dan Kontras
Kecerahan dan kontras layar secara langsung memengaruhi kualitas visual screenshot. Kecerahan yang terlalu rendah akan menghasilkan gambar yang gelap dan suram, sedangkan kecerahan yang terlalu tinggi dapat menyebabkan overexposure. Kontras yang tepat akan memastikan detail gambar tertangkap dengan baik, tanpa bagian yang terlalu terang atau terlalu gelap. Berikut langkah-langkah penyesuaiannya:
- Buka menu pengaturan perangkat Anda.
- Cari opsi “Display” atau “Layar”.
- Sesuaikan pengaturan kecerahan (brightness) hingga Anda mendapatkan tingkat kecerahan yang optimal, tidak terlalu terang atau gelap.
- Atur kontras layar agar detail gambar terlihat jelas. Eksperimen dengan berbagai pengaturan untuk menemukan keseimbangan yang tepat.
Perbandingan Pengaturan Layar Berbagai Perangkat
Pengaturan layar dan pengaruhnya terhadap kualitas screenshot dapat bervariasi antar perangkat. Berikut tabel perbandingan untuk beberapa sistem operasi:
| Perangkat | Lokasi Pengaturan Kecerahan | Lokasi Pengaturan Kontras | Catatan |
|---|---|---|---|
| Android | Biasanya terdapat di panel notifikasi atau di menu pengaturan “Display” | Terkadang digabung dengan pengaturan kecerahan, atau terdapat di menu “Display” yang lebih detil | Pengaturan dapat bervariasi tergantung versi Android dan produsen perangkat. |
| iOS | Terdapat di Control Center atau di menu pengaturan “Display & Brightness” | Biasanya tidak terdapat pengaturan kontras terpisah, pengaturan kecerahan akan berpengaruh pada kontras. | Pengaturan relatif konsisten antar perangkat iOS. |
| Windows | Terdapat di menu pengaturan “Settings” > “System” > “Display” | Biasanya dapat diatur melalui pengaturan “Advanced display settings” | Pengaturan bervariasi tergantung versi Windows dan driver kartu grafis. |
| macOS | Terdapat di menu “System Preferences” > “Displays” | Terdapat di menu “System Preferences” > “Displays” > “Color” | Pengaturan relatif konsisten antar perangkat macOS. |
Faktor Perangkat Keras, Cara agar hasil screenshot jernih
Selain pengaturan perangkat lunak, faktor perangkat keras juga berperan penting. Jenis layar (misalnya, LCD, AMOLED) dan resolusi kamera (untuk screenshot yang melibatkan tangkapan layar dari kamera) secara signifikan memengaruhi kualitas screenshot. Layar AMOLED umumnya menghasilkan warna yang lebih kaya dan kontras yang lebih tinggi dibandingkan LCD. Resolusi kamera yang lebih tinggi akan menghasilkan screenshot yang lebih detail, terutama jika screenshot melibatkan elemen visual yang kompleks.
Membersihkan Layar
Sebelum mengambil screenshot, pastikan layar bersih dari debu atau sidik jari. Debu dan sidik jari dapat mengurangi kualitas gambar dan menghasilkan screenshot yang buram. Berikut langkah-langkah untuk membersihkan layar:
- Matikan perangkat Anda.
- Gunakan kain microfiber yang lembut dan bersih untuk membersihkan layar.
- Usap layar dengan gerakan lembut dan melingkar untuk menghindari goresan.
- Jika diperlukan, gunakan sedikit cairan pembersih layar khusus yang dirancang untuk perangkat elektronik.
Metode Screenshot
Mendapatkan screenshot yang jernih dan berkualitas tinggi sangat penting, baik untuk keperluan dokumentasi, berbagi informasi, atau sekadar menyimpan momen menarik di layar. Kejernihan screenshot bergantung pada beberapa faktor, termasuk metode pengambilan dan pengaturan perangkat. Artikel ini akan membahas berbagai metode screenshot pada sistem operasi populer, beserta tips dan trik untuk hasil terbaik.
Perbandingan Metode Screenshot pada Berbagai Sistem Operasi
Ada beberapa metode umum untuk mengambil screenshot, masing-masing dengan kelebihan dan kekurangannya. Metode yang paling umum adalah menggunakan kombinasi tombol pintas pada keyboard, sementara beberapa aplikasi pihak ketiga menawarkan fitur tambahan seperti pengeditan langsung atau kemampuan untuk mengambil screenshot scrolling.
- Tombol Pintas: Metode ini umumnya paling cepat dan mudah diakses. Kombinasi tombol bervariasi antar sistem operasi (misalnya, Print Screen pada Windows, Command + Shift + 3 pada macOS).
- Aplikasi Pihak Ketiga: Aplikasi seperti Greenshot (Windows), Lightshot (Windows, macOS, Linux), atau ShareX (Windows) menawarkan fitur-fitur tambahan seperti pengambilan screenshot area tertentu, pengeditan gambar, dan pengunggahan langsung ke berbagai platform.
- Fitur Built-in: Hampir semua sistem operasi modern memiliki fitur built-in untuk mengambil screenshot. Fitur ini biasanya diakses melalui menu konteks atau pusat notifikasi.
Menggunakan Fitur Built-in untuk Screenshot
Berikut contoh pengambilan screenshot menggunakan fitur built-in pada beberapa sistem operasi populer:
- Windows: Tekan tombol Print Screen (PrtScn) untuk mengambil screenshot seluruh layar, atau Alt + Print Screen untuk mengambil screenshot jendela aktif. Screenshot akan tersimpan di clipboard dan dapat ditempelkan ke aplikasi pengolah gambar.
- macOS: Tekan Command + Shift + 3 untuk mengambil screenshot seluruh layar, atau Command + Shift + 4 untuk mengambil screenshot area tertentu (dengan menyeret kursor untuk memilih area). Screenshot akan tersimpan sebagai file di desktop.
- Android: Metode bervariasi tergantung perangkat dan versi Android. Umumnya, Anda dapat menekan dan menahan tombol power dan volume bawah secara bersamaan. Beberapa perangkat juga menyediakan fitur screenshot melalui menu notifikasi.
- iOS: Tekan dan tahan tombol power dan volume naik secara bersamaan. Screenshot akan tersimpan di aplikasi Photos.
Panduan Langkah Demi Langkah untuk Screenshot Area Tertentu
Mengambil screenshot area tertentu (partial screenshot) memungkinkan Anda untuk fokus pada bagian layar yang relevan. Berikut panduan langkah demi langkah untuk melakukannya:
- Identifikasi Area yang Ingin Di-screenshot: Tentukan bagian layar yang ingin Anda tangkap.
- Aktifkan Fitur Screenshot Area Tertentu: Pada sebagian besar sistem operasi, Anda dapat melakukannya dengan menekan kombinasi tombol tertentu (misalnya, Command + Shift + 4 pada macOS). Beberapa aplikasi pihak ketiga juga menyediakan fitur ini.
- Seret Kursor untuk Memilih Area: Klik dan seret kursor untuk memilih area yang diinginkan. Ukuran area akan ditampilkan secara real-time.
- Lepaskan Kursor: Lepaskan tombol mouse atau trackpad. Screenshot area yang dipilih akan tersimpan.
Perbedaan Screenshot Standar dan Screenshot Scroll Panjang
Screenshot standar hanya menangkap apa yang terlihat di layar pada satu waktu. Screenshot scroll panjang (full page screenshot) menangkap seluruh konten halaman web atau dokumen, meskipun konten tersebut melebihi batas layar. Fitur ini sangat berguna untuk mendokumentasikan halaman web yang panjang atau dokumen dengan banyak halaman.

Tips dan Trik untuk Screen Recording Berkualitas Tinggi
Screen recording, atau perekaman layar, memungkinkan Anda untuk merekam aktivitas di layar Anda. Untuk mendapatkan kualitas tinggi, perhatikan beberapa hal berikut:
- Pilih Software yang Tepat: Gunakan software perekam layar yang mendukung resolusi tinggi dan frame rate yang cukup tinggi (minimal 30fps) untuk hasil yang halus dan detail.
- Atur Resolusi dan Frame Rate: Semakin tinggi resolusi dan frame rate, semakin besar ukuran file tetapi semakin baik kualitasnya. Sesuaikan dengan kebutuhan dan kapasitas penyimpanan Anda.
- Optimalkan Pengaturan Audio: Pastikan kualitas audio juga baik, terutama jika Anda merekam suara narasi atau suara dari aplikasi.
- Edit Setelah Perekaman: Gunakan software pengedit video untuk memangkas bagian yang tidak perlu dan meningkatkan kualitas video.
Pengeditan Screenshot
Setelah mengambil screenshot, langkah selanjutnya adalah pengeditan untuk meningkatkan kejernihan. Proses pengeditan ini krusial untuk memastikan gambar yang dihasilkan tajam, detail, dan bebas dari artefak yang mengganggu. Dengan alur kerja yang tepat dan penggunaan tools yang sesuai, Anda dapat mengoptimalkan kualitas screenshot Anda secara signifikan.
Alur Kerja Pengeditan Screenshot
Alur kerja pengeditan yang efisien dimulai dengan identifikasi masalah. Periksa apakah screenshot Anda buram, memiliki noise, atau kurang kontras. Setelah mengidentifikasi masalah, pilihlah tools dan teknik yang tepat untuk mengatasinya. Urutan langkah pengeditan dapat bervariasi tergantung pada kebutuhan, namun secara umum, urutan yang disarankan adalah: penyesuaian kontras dan ketajaman, pengurangan noise, dan optimasi ukuran file.
Penggunaan Tools Pengeditan untuk Meningkatkan Kontras dan Ketajaman
Banyak software pengeditan gambar menawarkan fitur untuk meningkatkan kontras dan ketajaman. Misalnya, di Adobe Photoshop, Anda dapat menggunakan tools seperti “Levels” atau “Curves” untuk menyesuaikan kontras, dan “Unsharp Mask” untuk meningkatkan ketajaman. Software gratis seperti GIMP juga menyediakan fitur serupa. Pada umumnya, peningkatan kontras dilakukan dengan menaikkan nilai terang dan gelap gambar, sementara peningkatan ketajaman dilakukan dengan memperkuat perbedaan antara piksel yang berdekatan. Penggunaan tools ini perlu dilakukan secara hati-hati agar tidak menghasilkan hasil yang berlebihan dan justru merusak kualitas gambar.
Langkah-langkah Menghilangkan Noise atau Artefak
Noise atau artefak sering muncul sebagai titik-titik kecil atau pola yang mengganggu pada screenshot. Untuk menghilangkannya, Anda dapat menggunakan tools seperti “Reduce Noise” di Photoshop atau filter serupa di software pengeditan gambar lainnya. Teknik lain yang dapat digunakan adalah dengan menerapkan sedikit blur pada gambar, namun perlu diperhatikan agar tidak menghilangkan detail penting. Proses ini membutuhkan ketelitian agar tidak menghilangkan detail yang penting dalam gambar.
Optimasi Ukuran File Screenshot
Mengoptimalkan ukuran file screenshot penting untuk efisiensi penyimpanan dan kecepatan transfer data. Anda dapat mengurangi ukuran file tanpa mengurangi kualitas gambar yang signifikan dengan menggunakan teknik kompresi. Software pengeditan gambar umumnya memungkinkan pengaturan tingkat kompresi. Sebagai contoh, di Photoshop, Anda dapat menyimpan gambar dalam format JPEG dengan tingkat kompresi yang lebih tinggi untuk mengurangi ukuran file. Perlu diingat bahwa semakin tinggi tingkat kompresi, semakin besar kemungkinan hilangnya kualitas gambar.
Format File Gambar yang Tepat
Pemilihan format file gambar juga berpengaruh pada kualitas dan ukuran file screenshot. Format PNG ideal untuk gambar dengan detail tinggi dan transparansi, karena format ini mendukung kompresi tanpa kehilangan data. Sementara itu, format JPEG cocok untuk gambar dengan gradasi warna yang halus, karena format ini menghasilkan ukuran file yang lebih kecil, tetapi dengan sedikit kehilangan kualitas. Pertimbangkan kebutuhan Anda ketika memilih format file yang tepat. Untuk screenshot yang membutuhkan kualitas tinggi dan detail yang tajam, PNG adalah pilihan yang lebih baik. Jika ukuran file lebih diprioritaskan, JPEG bisa menjadi pilihan yang tepat.
Penyebab Screenshot Tidak Jernih dan Solusinya: Cara Agar Hasil Screenshot Jernih
Mendapatkan screenshot yang jernih dan tajam adalah hal yang diinginkan setiap pengguna perangkat digital. Namun, terkadang kita dihadapkan pada masalah screenshot yang buram atau pixelated. Kondisi ini bisa disebabkan oleh beberapa faktor, mulai dari pengaturan perangkat hingga masalah pada perangkat keras itu sendiri. Berikut penjelasan detail mengenai penyebab dan solusi untuk mengatasi masalah tersebut.
Pengaturan Layar yang Salah
Salah satu penyebab paling umum screenshot tidak jernih adalah pengaturan layar yang kurang optimal. Resolusi layar yang rendah, skala tampilan yang terlalu besar, atau pengaturan anti-aliasing yang tidak tepat dapat menghasilkan gambar screenshot yang buram.
- Resolusi Layar Rendah: Pastikan resolusi layar perangkat Anda sudah diatur pada tingkat tertinggi yang didukung. Resolusi yang lebih tinggi menghasilkan gambar yang lebih detail dan tajam.
- Skala Tampilan: Skala tampilan yang terlalu besar dapat membuat gambar terlihat buram karena proses penskalaan. Cobalah untuk menurunkan skala tampilan ke pengaturan default atau yang mendekati 100%.
- Anti-aliasing: Anti-aliasing membantu menghaluskan tepi gambar, mengurangi efek jagged. Pastikan fitur ini aktif jika tersedia di pengaturan grafis perangkat Anda.
Masalah Perangkat Keras
Masalah pada perangkat keras juga dapat berkontribusi pada kualitas screenshot yang buruk. Komponen perangkat keras yang mengalami kerusakan atau penurunan performa dapat menghasilkan gambar yang buram atau pixelated.
- Kartu Grafis: Kartu grafis yang rusak atau usang dapat mempengaruhi kualitas gambar yang dihasilkan, termasuk screenshot. Pertimbangkan untuk memeriksa driver kartu grafis dan memperbarui ke versi terbaru.
- Layar: Layar yang rusak atau memiliki piksel mati dapat menghasilkan gambar yang tidak sempurna, termasuk screenshot yang buram di area tertentu.
- Koneksi Layar: Koneksi antara perangkat dan layar yang longgar atau rusak dapat menyebabkan masalah pada kualitas gambar. Pastikan koneksi kabel HDMI atau DisplayPort terpasang dengan baik.
Screenshot Buram Setelah Pembaruan Sistem Operasi
Pembaruan sistem operasi terkadang dapat menyebabkan konflik dengan driver atau pengaturan perangkat, yang berujung pada kualitas screenshot yang menurun.
- Periksa Pembaruan Driver: Setelah pembaruan sistem operasi, pastikan untuk memeriksa dan memperbarui driver grafis ke versi terbaru. Driver yang usang dapat menyebabkan masalah kompatibilitas.
- Restart Perangkat: Restart perangkat Anda setelah pembaruan sistem operasi atau driver. Ini dapat membantu menyelesaikan masalah sementara yang mungkin terjadi.
- Rollback Pembaruan (Jika memungkinkan): Jika masalah berlanjut setelah mencoba langkah-langkah di atas, pertimbangkan untuk melakukan rollback pembaruan sistem operasi ke versi sebelumnya, jika opsi tersebut tersedia.
Ringkasan Penyebab dan Solusi Cepat
Screenshot yang buram sering disebabkan oleh pengaturan layar yang salah (resolusi rendah, skala tampilan terlalu besar), masalah perangkat keras (kartu grafis, layar, koneksi), atau konflik setelah pembaruan sistem operasi. Solusi cepat meliputi: memperbaiki pengaturan layar, memeriksa dan memperbarui driver grafis, dan merestart perangkat. Jika masalah berlanjut, pertimbangkan untuk mencari bantuan profesional.
Tips Tambahan untuk Screenshot Jernih
Mendapatkan screenshot yang jernih dan tajam tidak hanya bergantung pada pengaturan perangkat, tetapi juga beberapa faktor lain yang seringkali luput dari perhatian. Tips tambahan berikut akan membantu Anda menghasilkan gambar tangkapan layar berkualitas tinggi, siap untuk dibagikan atau diedit lebih lanjut.
Pentingnya Pencahayaan yang Baik
Pencahayaan yang memadai merupakan kunci utama untuk screenshot yang jernih. Layar yang terlalu gelap akan menghasilkan screenshot yang buram dan sulit dibaca. Sebaliknya, layar yang terlalu terang dapat menyebabkan overexposure dan detail gambar menjadi hilang. Idealnya, carilah pencahayaan yang cukup dan merata di sekitar perangkat Anda. Hindari pencahayaan yang terlalu kontras atau terdapat bayangan yang signifikan pada layar.
Pengaruh Sudut Pandang
Sudut pandang juga berpengaruh pada kualitas screenshot. Mengambil screenshot dari sudut yang miring dapat menyebabkan distorsi gambar, membuat objek tampak terdistorsi atau tidak proporsional. Bayangkan Anda memotret sebuah bangunan dari sudut yang sangat rendah; bangunan tersebut akan tampak lebih tinggi dan lebih menjulang daripada jika Anda memotretnya dari sudut pandang yang lurus. Begitu pula dengan screenshot, usahakan untuk mengambil gambar dari posisi yang tegak lurus terhadap layar agar terhindar dari distorsi perspektif dan mendapatkan hasil yang lebih akurat.
Mencegah Gerakan Tangan yang Berlebih
Gerakan tangan yang tidak stabil saat mengambil screenshot dapat menghasilkan gambar yang buram atau goyah. Untuk menghindari hal ini, cobalah untuk memegang perangkat dengan mantap dan tekan tombol screenshot dengan lembut dan terkontrol. Jika memungkinkan, gunakan fitur pengatur waktu atau fitur screenshot otomatis untuk meminimalisir gerakan tangan saat proses pengambilan gambar.
Aplikasi Pengeditan Gambar Mobile yang Direkomendasikan
Meskipun telah mengambil screenshot dengan kualitas terbaik, terkadang masih dibutuhkan sentuhan akhir untuk meningkatkan kualitas gambar. Beberapa aplikasi pengeditan gambar mobile dapat membantu Anda meningkatkan kecerahan, kontras, ketajaman, dan menghilangkan noise pada screenshot. Berikut beberapa aplikasi yang direkomendasikan:
- Snapseed: Aplikasi ini menawarkan berbagai fitur pengeditan yang komprehensif, termasuk tools untuk meningkatkan ketajaman dan mengurangi noise.
- Adobe Lightroom Mobile: Aplikasi ini cocok untuk mengedit foto dan screenshot dengan kontrol yang lebih detail terhadap warna dan pencahayaan.
- VSCO: Selain fitur pengeditan, VSCO juga menyediakan berbagai filter dan preset yang dapat digunakan untuk meningkatkan estetika screenshot.
Simpulan Akhir
Mengambil screenshot yang jernih dan tajam ternyata tidak sesulit yang dibayangkan. Dengan memahami pengaturan perangkat, memilih metode screenshot yang tepat, dan menguasai beberapa teknik pengeditan sederhana, Anda dapat menghasilkan tangkapan layar berkualitas tinggi. Ingatlah bahwa kombinasi dari faktor perangkat keras, pengaturan software, dan teknik pengambilan gambar akan menghasilkan hasil yang optimal. Praktikkan tips-tips yang telah dijelaskan dan nikmati hasil screenshot yang lebih profesional!