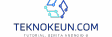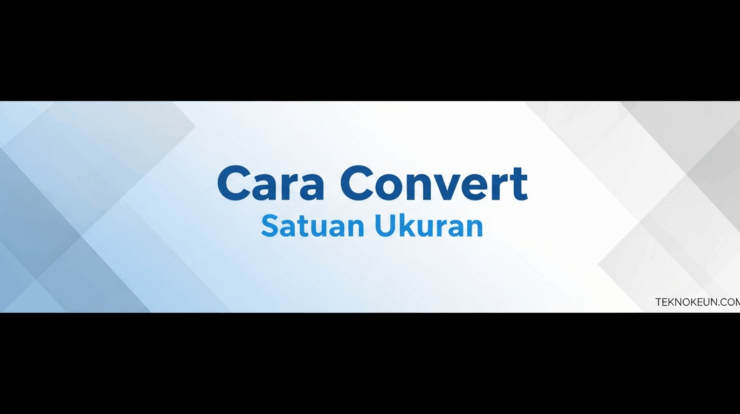teknokeun.com – Cara convert pdf yang dipassword ke word – Pernahkah Anda mendapati file PDF penting yang diproteksi password dan ingin mengubahnya ke format Word? Jangan khawatir! Ada berbagai cara untuk mengatasi hal ini, mulai dari menggunakan software populer hingga memanfaatkan website online.
Artikel ini akan membahas langkah-langkah terperinci untuk membuka file PDF yang di-password, baik dengan menggunakan software seperti Adobe Acrobat, Nitro Pro, atau Foxit Reader, maupun dengan memanfaatkan website online. Selain itu, kami juga akan menjelaskan alternatif lain untuk mengakses konten file PDF yang diproteksi password tanpa harus menghapus passwordnya.

Metode Umum
Mengubah file PDF yang diproteksi password menjadi file Word bisa jadi rumit, namun tidak mustahil. Ada beberapa metode yang bisa kamu gunakan, baik dengan software khusus maupun online. Di sini, kita akan membahas cara membuka file PDF yang dilindungi password menggunakan software populer seperti Adobe Acrobat, Nitro Pro, atau Foxit Reader.
Membuka File PDF yang Diproteksi Password dengan Adobe Acrobat
Adobe Acrobat adalah software paling populer untuk mengedit dan memanipulasi file PDF. Untuk membuka file PDF yang diproteksi password dengan Adobe Acrobat, kamu perlu mengetahui password-nya. Berikut langkah-langkahnya:
- Buka Adobe Acrobat dan pilih menu “File” > “Open”.
- Pilih file PDF yang ingin kamu buka.
- Pada kotak dialog “Open”, masukkan password yang benar untuk membuka file PDF.
- Setelah memasukkan password yang benar, file PDF akan terbuka di Adobe Acrobat.
Setelah file PDF terbuka, kamu bisa mengonversikannya ke format Word dengan memilih menu “File” > “Save As”. Pilih format “Word Document (*.docx)” dan simpan file tersebut.
Membuka File PDF yang Diproteksi Password dengan Nitro Pro
Nitro Pro adalah alternatif populer untuk Adobe Acrobat. Cara membuka file PDF yang diproteksi password dengan Nitro Pro hampir sama dengan Adobe Acrobat. Berikut langkah-langkahnya:
- Buka Nitro Pro dan pilih menu “File” > “Open”.
- Pilih file PDF yang ingin kamu buka.
- Pada kotak dialog “Open”, masukkan password yang benar untuk membuka file PDF.
- Setelah memasukkan password yang benar, file PDF akan terbuka di Nitro Pro.
Setelah file PDF terbuka, kamu bisa mengonversikannya ke format Word dengan memilih menu “File” > “Save As”. Pilih format “Word Document (*.docx)” dan simpan file tersebut.
Membuka File PDF yang Diproteksi Password dengan Foxit Reader, Cara convert pdf yang dipassword ke word
Foxit Reader adalah software PDF reader gratis yang juga bisa digunakan untuk membuka file PDF yang diproteksi password. Berikut langkah-langkahnya:
- Buka Foxit Reader dan pilih menu “File” > “Open”.
- Pilih file PDF yang ingin kamu buka.
- Pada kotak dialog “Open”, masukkan password yang benar untuk membuka file PDF.
- Setelah memasukkan password yang benar, file PDF akan terbuka di Foxit Reader.
Sayangnya, Foxit Reader tidak memiliki fitur bawaan untuk mengonversi file PDF ke format Word. Kamu bisa menggunakan software lain seperti Adobe Acrobat atau Nitro Pro untuk mengonversi file PDF tersebut setelah membukanya dengan Foxit Reader.
Mengidentifikasi Jenis Password pada File PDF
Ada dua jenis password yang bisa digunakan pada file PDF, yaitu password pembuka dan password izin. Password pembuka digunakan untuk membuka file PDF, sementara password izin digunakan untuk mengontrol izin akses terhadap file PDF, seperti pencetakan, pengeditan, atau salinan.
Untuk mengidentifikasi jenis password yang digunakan pada file PDF, kamu bisa mencoba membuka file tersebut dengan software PDF reader. Jika kamu diminta memasukkan password untuk membuka file, maka password tersebut adalah password pembuka. Jika kamu bisa membuka file PDF, namun tidak bisa mengedit, mencetak, atau menyalin kontennya, maka password yang digunakan adalah password izin.
Menggunakan Website Online
Cara lain untuk membuka file PDF yang diproteksi password adalah dengan menggunakan website online. Ada banyak website yang menawarkan layanan ini, baik yang gratis maupun berbayar.
Perbandingan Website Online
Berikut adalah tabel perbandingan beberapa website online yang bisa Anda gunakan untuk membuka file PDF yang dilindungi password:
| Website | Kelebihan | Kekurangan |
|---|---|---|
| [Nama Website 1] | – Gratis – Mudah digunakan – Mendukung berbagai format file |
– Batasan ukuran file – Iklan yang mengganggu |
| [Nama Website 2] | – Mendukung berbagai format file – Antarmuka yang ramah pengguna – Fitur keamanan yang baik |
– Berbayar – Proses konversi yang relatif lama |
| [Nama Website 3] | – Antarmuka yang sederhana – Proses konversi yang cepat – Mendukung berbagai bahasa |
– Batasan jumlah konversi per hari – Tidak semua fitur tersedia secara gratis |
Langkah-Langkah Menggunakan Website Online
Berikut adalah langkah-langkah untuk membuka file PDF yang diproteksi password menggunakan website online:
- Pilih website online yang ingin Anda gunakan.
- Unggah file PDF yang ingin Anda buka.
- Masukkan password file PDF.
- Klik tombol “Buka” atau “Konversi”.
- Tunggu proses konversi selesai.
- Unduh file PDF yang sudah terbuka.
Setelah proses konversi selesai, Anda akan mendapatkan file PDF yang sudah terbuka dan bisa diedit di Microsoft Word.
Menghapus Password
Menghapus password pada file PDF mungkin tampak mudah, tetapi ada risiko dan implikasi yang perlu dipertimbangkan. File PDF yang dilindungi password umumnya bertujuan untuk melindungi konten sensitif atau membatasi akses ke dokumen tertentu. Menghapus password tanpa izin dapat melanggar hak cipta dan menimbulkan konsekuensi hukum. Oleh karena itu, tindakan ini harus dilakukan dengan bijaksana dan hanya jika Anda memiliki hak akses yang sah.
Cara Menghapus Password pada File PDF
Salah satu cara untuk menghapus password pada file PDF adalah dengan menggunakan software Adobe Acrobat. Berikut adalah langkah-langkah umum yang dapat Anda ikuti:
- Buka file PDF yang ingin Anda hapus password-nya di Adobe Acrobat.
- Klik menu “Tools” dan pilih “Protect” > “Security”.
- Di panel “Security”, klik “Remove Security”.
- Masukkan password yang melindungi file PDF.
- Klik “OK” untuk mengonfirmasi penghapusan password.
Menghapus password pada file PDF yang bukan milik Anda adalah tindakan yang tidak etis dan dapat melanggar hukum. Pastikan Anda memiliki hak akses yang sah sebelum menghapus password pada file PDF apa pun.
Konversi ke Word
Setelah berhasil membuka file PDF yang diproteksi dengan password, langkah selanjutnya adalah mengonversi file tersebut ke format Word. Proses ini memungkinkan Anda untuk mengedit dan memanipulasi konten file PDF dengan lebih mudah. Terdapat berbagai software yang dapat Anda gunakan untuk melakukan konversi ini, masing-masing memiliki fitur dan kemampuan yang berbeda. Artikel ini akan membahas beberapa metode populer dan perbedaan hasil konversi yang dihasilkan.
Proses Konversi
Proses konversi file PDF yang diproteksi dengan password ke format Word pada dasarnya melibatkan tiga langkah utama:
- Buka file PDF: Pertama, Anda perlu membuka file PDF menggunakan software yang mendukung pembukaan file yang dilindungi password. Software seperti Adobe Acrobat, Nitro Pro, atau Foxit Reader dapat digunakan untuk tujuan ini.
- Hapus proteksi password: Setelah membuka file, Anda perlu menghapus proteksi password agar konten file dapat diakses untuk diedit. Proses ini mungkin memerlukan input password yang benar atau menggunakan metode lain untuk menghapus proteksi, seperti menggunakan alat penghapus password.
- Konversi ke format Word: Setelah proteksi password dihapus, Anda dapat mengonversi file PDF ke format Word (.docx) menggunakan fitur konversi yang tersedia di software yang Anda gunakan.
Contoh Langkah-langkah Konversi
Adobe Acrobat
Adobe Acrobat merupakan software populer untuk mengelola file PDF. Berikut adalah langkah-langkah untuk mengonversi file PDF yang dilindungi password ke Word menggunakan Adobe Acrobat:
- Buka Adobe Acrobat dan buka file PDF yang dilindungi password. Masukkan password yang benar untuk membuka file.
- Klik menu “File” dan pilih “Save As”.
- Pada kotak dialog “Save As”, pilih “Word Document (*.docx)” dari daftar tipe file.
- Masukkan nama file dan lokasi penyimpanan, lalu klik “Save”.
Nitro Pro
Nitro Pro adalah alternatif lain yang populer untuk mengonversi file PDF. Berikut adalah langkah-langkah untuk mengonversi file PDF yang dilindungi password ke Word menggunakan Nitro Pro:
- Buka Nitro Pro dan buka file PDF yang dilindungi password. Masukkan password yang benar untuk membuka file.
- Klik menu “Convert” dan pilih “Convert to Word”.
- Pilih opsi konversi yang diinginkan, seperti “Convert to Word Document” atau “Convert to Rich Text Format (RTF)”.
- Masukkan nama file dan lokasi penyimpanan, lalu klik “Convert”.
Perbedaan Hasil Konversi
Hasil konversi file PDF ke Word dapat bervariasi tergantung pada software dan metode konversi yang digunakan. Berikut adalah beberapa perbedaan umum:
- Format dan Tata Letak: Beberapa software mungkin mempertahankan format dan tata letak asli file PDF dengan lebih baik daripada yang lain. Misalnya, Adobe Acrobat umumnya dikenal untuk menghasilkan konversi yang lebih akurat dalam hal tata letak dan format.
- Gambar dan Grafik: Kualitas gambar dan grafik yang dikonversi juga dapat berbeda. Beberapa software mungkin mempertahankan kualitas asli, sementara yang lain mungkin menghasilkan gambar yang buram atau terdistorsi.
- Konten Teks: Konten teks yang dikonversi juga dapat bervariasi. Beberapa software mungkin mempertahankan format teks asli, seperti font dan ukuran, sementara yang lain mungkin mengubahnya.
Penting untuk dicatat bahwa hasil konversi terbaik biasanya diperoleh dengan menggunakan software yang dirancang khusus untuk mengonversi file PDF, seperti Adobe Acrobat atau Nitro Pro. Software gratis atau online mungkin tidak menghasilkan hasil yang sama berkualitasnya.
Alternatif: Cara Convert Pdf Yang Dipassword Ke Word
Selain konversi, ada beberapa alternatif lain yang bisa kamu gunakan untuk mengakses konten file PDF yang dilindungi password. Metode ini mungkin tidak memungkinkan kamu untuk mengedit dokumen, tetapi setidaknya kamu bisa mendapatkan informasi yang kamu butuhkan.
Salin Teks dari PDF
Cara termudah adalah dengan menyalin teks dari PDF. Meskipun tidak semua program pembaca PDF mendukung fitur ini, banyak program yang memungkinkan kamu untuk memilih dan menyalin teks dari file PDF yang diproteksi password.
Gunakan Fitur Pencarian di dalam File PDF
Kebanyakan program pembaca PDF memiliki fitur pencarian yang bisa kamu gunakan untuk mencari kata kunci tertentu dalam file PDF. Ini bisa sangat berguna jika kamu ingin menemukan informasi spesifik tanpa harus membaca seluruh dokumen.
Tools Tambahan
Berikut beberapa tools tambahan yang bisa membantu kamu mengakses file PDF yang diproteksi password:
- Adobe Acrobat Pro DC: Program ini memiliki fitur “Remove Password” yang memungkinkan kamu untuk menghapus password dari file PDF.
- PDF Password Remover: Aplikasi ini dirancang khusus untuk menghapus password dari file PDF.
- Smallpdf: Situs web ini menawarkan layanan online untuk menghapus password dari file PDF.
Pemungkas
Dengan berbagai metode yang tersedia, mengonversi file PDF yang di-password ke Word bukanlah hal yang mustahil. Pilihlah metode yang paling sesuai dengan kebutuhan Anda, dan jangan lupa untuk selalu memperhatikan keamanan dan legalitas dalam mengakses file yang diproteksi password.
Informasi FAQ
Apakah aman untuk menghapus password file PDF?
Menghapus password file PDF bisa berisiko karena dapat melanggar hak cipta dan privasi pemilik file. Sebaiknya hanya dilakukan jika Anda memiliki izin dari pemilik file.
Bagaimana jika saya lupa password file PDF?
Jika Anda lupa password, ada beberapa software dan website yang dapat membantu memulihkan password, namun tidak menjamin keberhasilannya.