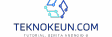teknokeun.com – Cara convert record zoom yang gagal – Pernahkah Anda mengalami kekecewaan saat rekaman Zoom Anda tiba-tiba hilang atau gagal disimpan? Kejadian ini tentu sangat menjengkelkan, terutama jika Anda sedang merekam momen penting seperti rapat, webinar, atau bahkan kuliah online. Tenang, Anda tidak sendirian! Banyak pengguna Zoom mengalami masalah serupa. Pada artikel ini, kita akan membahas penyebab umum rekaman Zoom yang gagal, langkah-langkah untuk mengonversinya, dan beberapa tips untuk mencegah kejadian serupa terulang kembali.
Artikel ini akan membahas berbagai aspek penting, mulai dari memahami alasan di balik kegagalan rekaman Zoom, langkah-langkah praktis untuk mengonversinya, hingga alternatif aplikasi dan situs web yang dapat Anda gunakan. Selain itu, kami juga akan memberikan tips bermanfaat untuk mencegah rekaman Zoom Anda gagal di masa mendatang.

Alasan Umum Gagal Convert Record Zoom: Cara Convert Record Zoom Yang Gagal
Membuat video dari rekaman Zoom adalah hal yang umum dilakukan. Namun, terkadang proses konversi ini bisa gagal. Ada beberapa alasan umum yang menyebabkan kegagalan ini, dan untungnya, banyak solusi yang bisa Anda coba untuk mengatasi masalah tersebut.
Alasan Umum Gagal Convert Record Zoom
Berikut adalah beberapa alasan umum mengapa rekaman Zoom Anda mungkin gagal disimpan atau dikonversi:
| Alasan | Solusi | ||
|---|---|---|---|
| Kesalahan dalam Proses Rekaman | Pastikan Zoom direkam dengan benar. Periksa pengaturan perekaman Zoom Anda, termasuk format file dan lokasi penyimpanan. Pastikan Zoom telah merekam dengan benar sebelum Anda mencoba mengonversinya. | ||
| Masalah Koneksi Internet | Pastikan koneksi internet Anda stabil dan kuat. Koneksi internet yang buruk dapat menyebabkan gangguan dalam proses perekaman dan konversi. | ||
| Software Konversi yang Tidak Kompatibel | Pastikan software konversi yang Anda gunakan kompatibel dengan format file rekaman Zoom. Beberapa software konversi mungkin tidak mendukung format file tertentu, seperti MP4 atau MOV. Cobalah menggunakan software konversi yang kompatibel dengan format file rekaman Zoom Anda. | ||
| File Rekaman Rusak | Pastikan file rekaman Zoom Anda tidak rusak. File yang rusak mungkin tidak dapat dikonversi dengan benar. Anda bisa mencoba untuk memperbaiki file tersebut dengan menggunakan software pemulihan data. | Kapasitas Penyimpanan Tidak Cukup | Pastikan Anda memiliki ruang penyimpanan yang cukup di perangkat Anda. File rekaman Zoom bisa sangat besar, jadi pastikan Anda memiliki ruang penyimpanan yang cukup untuk menyimpan file yang dikonversi. |
Contoh Ilustrasi:
Bayangkan Anda sedang merekam rapat Zoom penting. Setelah rapat selesai, Anda mencoba mengonversi rekaman tersebut menjadi video. Namun, saat Anda membuka file tersebut, Anda menemukan bahwa rekaman tersebut kosong atau rusak. Ini bisa menjadi contoh dari kesalahan dalam proses perekaman atau file rekaman yang rusak.
Langkah-langkah Konversi Record Zoom
Saat merekam Zoom, kita mungkin menemukan situasi di mana proses perekaman terhenti atau gagal. Tentu saja, kita ingin menyimpan rekaman tersebut, kan? Tenang, kita bisa mengonversi rekaman Zoom yang gagal menggunakan aplikasi bawaan Zoom. Berikut langkah-langkahnya:
Langkah-langkah Konversi Record Zoom
Untuk mengonversi record Zoom yang gagal, kita dapat menggunakan aplikasi bawaan Zoom. Aplikasi ini memudahkan kita untuk mengonversi format rekaman menjadi format yang lebih kompatibel. Berikut langkah-langkahnya:
| Langkah | Deskripsi | Screenshot Ilustrasi | Catatan Penting |
|---|---|---|---|
| 1. Buka Aplikasi Zoom | Buka aplikasi Zoom di perangkat Anda. | Ilustrasi: Screenshot aplikasi Zoom terbuka, menampilkan ikon aplikasi Zoom di taskbar atau dock. | Pastikan aplikasi Zoom sudah terinstal dan dapat diakses. |
| 2. Akses Menu “Meeting” | Klik menu “Meeting” di bagian atas aplikasi Zoom. | Ilustrasi: Screenshot aplikasi Zoom, menampilkan menu “Meeting” yang terletak di bagian atas layar, dengan ikon yang menunjukkan menu “Meeting”. | Menu “Meeting” biasanya terletak di bagian atas aplikasi Zoom, namun bisa berbeda tergantung versi aplikasi yang Anda gunakan. |
| 3. Pilih “Recordings” | Pilih opsi “Recordings” di menu “Meeting”. | Ilustrasi: Screenshot aplikasi Zoom, menampilkan opsi “Recordings” di menu “Meeting”. | Opsi “Recordings” berisi daftar rekaman Zoom yang telah Anda buat. |
| 4. Pilih Rekaman yang Ingin Dikomversi | Pilih rekaman Zoom yang ingin Anda konversi. | Ilustrasi: Screenshot aplikasi Zoom, menampilkan daftar rekaman Zoom, dengan satu rekaman yang dipilih. | Pilih rekaman yang statusnya “Failed” atau “Error” yang ingin Anda konversi. |
| 5. Klik “Convert” | Klik tombol “Convert” untuk memulai proses konversi. | Ilustrasi: Screenshot aplikasi Zoom, menampilkan tombol “Convert” di samping rekaman yang dipilih. | Proses konversi akan memakan waktu tergantung ukuran file rekaman. |
| 6. Tunggu Proses Konversi | Tunggu proses konversi hingga selesai. | Ilustrasi: Screenshot aplikasi Zoom, menampilkan progress bar konversi yang sedang berjalan. | Jangan menutup aplikasi Zoom selama proses konversi berlangsung. |
| 7. Selesai | Setelah proses konversi selesai, rekaman Zoom yang gagal akan tersimpan dalam format yang lebih kompatibel. | Ilustrasi: Screenshot aplikasi Zoom, menampilkan rekaman yang telah dikonversi, dengan status “Converted” atau “Success”. | Anda dapat menemukan rekaman yang telah dikonversi di folder “Recordings” aplikasi Zoom. |
Alternatif Konversi Record Zoom
Jika kamu mengalami masalah dalam mengonversi rekaman Zoom, jangan khawatir! Ada beberapa alternatif aplikasi dan situs web yang bisa kamu gunakan untuk mengonversi rekaman Zoom yang gagal.
Alternatif ini biasanya menyediakan fitur yang lebih lengkap dan mudah digunakan, sehingga kamu bisa mengonversi rekaman Zoom dengan lebih mudah dan cepat. Selain itu, beberapa alternatif ini juga menyediakan fitur tambahan, seperti pengeditan video dan audio, yang bisa kamu gunakan untuk membuat rekaman Zoom kamu lebih menarik.
Alternatif Konversi Record Zoom
Berikut adalah beberapa alternatif aplikasi dan situs web yang bisa kamu gunakan untuk mengonversi rekaman Zoom yang gagal:
| Nama Aplikasi/Situs | Fitur Utama | Link Download/Situs |
|---|---|---|
| CloudConvert | Mendukung berbagai format file, termasuk MP4, AVI, MOV, dan WebM. Mengizinkan konversi ke berbagai format audio, seperti MP3, WAV, dan OGG. Memiliki antarmuka yang mudah digunakan dan intuitif. | https://cloudconvert.com/ |
| Zamzar | Mendukung berbagai format file, termasuk MP4, AVI, MOV, dan WebM. Mengizinkan konversi ke berbagai format audio, seperti MP3, WAV, dan OGG. Memiliki antarmuka yang sederhana dan mudah digunakan. | https://www.zamzar.com/ |
| Online-Convert | Mendukung berbagai format file, termasuk MP4, AVI, MOV, dan WebM. Mengizinkan konversi ke berbagai format audio, seperti MP3, WAV, dan OGG. Memiliki antarmuka yang sederhana dan mudah digunakan. | https://www.online-convert.com/ |
Sebagai contoh, kita akan membahas cara menggunakan CloudConvert untuk mengonversi rekaman Zoom yang gagal.
Berikut adalah langkah-langkahnya:
- Buka situs web CloudConvert.
- Pilih “Select File” untuk mengunggah rekaman Zoom yang ingin kamu konversi.
- Pilih format file yang ingin kamu konversi, misalnya MP4.
- Klik tombol “Convert” untuk memulai proses konversi.
- Setelah proses konversi selesai, kamu bisa mengunduh file yang telah dikonversi.
Tips Pencegahan Gagal Record Zoom
Nah, setelah mengetahui penyebab rekaman Zoom gagal, sekarang saatnya membahas langkah-langkah pencegahan agar rekamanmu tersimpan dengan aman. Berikut 5 tips jitu yang bisa kamu terapkan sebelum memulai Zoom meeting:
Memastikan Koneksi Internet Stabil
Koneksi internet yang buruk merupakan salah satu penyebab utama rekaman Zoom gagal. Pastikan kamu terhubung ke jaringan internet yang stabil dan cepat. Hindari penggunaan Wi-Fi publik yang seringkali tidak stabil.
Jika koneksi internet kamu tidak stabil, Zoom akan sering mengalami buffering atau bahkan terputus. Hal ini bisa menyebabkan rekaman Zoom terhenti atau bahkan hilang.
Sebagai ilustrasi, bayangkan kamu sedang merekam video dengan kamera. Jika koneksi internetmu lemot, video yang kamu rekam akan sering terputus-putus atau bahkan berhenti. Hal yang sama juga berlaku untuk rekaman Zoom.
Memeriksa Ruang Penyimpanan, Cara convert record zoom yang gagal
Sebelum memulai Zoom meeting, pastikan kamu memiliki cukup ruang penyimpanan di perangkatmu. Rekaman Zoom bisa memakan cukup banyak ruang penyimpanan, terutama jika meeting berlangsung lama.
Jika ruang penyimpanan perangkatmu penuh, rekaman Zoom bisa gagal disimpan atau bahkan terhenti di tengah jalan.
Misalnya, jika kamu ingin merekam meeting Zoom selama 2 jam, kamu mungkin membutuhkan ruang penyimpanan sekitar 2 GB. Pastikan kamu memiliki ruang penyimpanan yang cukup sebelum memulai meeting.
Memilih Format Rekaman yang Tepat
Zoom memungkinkan kamu untuk memilih format rekaman yang berbeda. Beberapa format rekaman lebih besar ukurannya, tetapi kualitasnya lebih baik. Pilih format rekaman yang sesuai dengan kebutuhanmu dan ruang penyimpanan yang tersedia.
Format rekaman yang lebih besar seperti MP4 akan menghasilkan kualitas rekaman yang lebih baik, tetapi juga memakan ruang penyimpanan yang lebih besar. Format rekaman yang lebih kecil seperti M4A akan menghasilkan kualitas rekaman yang lebih rendah, tetapi juga memakan ruang penyimpanan yang lebih kecil.
Sebagai ilustrasi, bayangkan kamu sedang merekam video dengan kamera. Kamu bisa memilih format rekaman yang berbeda seperti MP4, AVI, atau MOV. Setiap format memiliki kualitas dan ukuran file yang berbeda. Pilih format yang sesuai dengan kebutuhanmu dan ruang penyimpanan yang tersedia.
Menutup Aplikasi Lain
Saat sedang merekam Zoom meeting, sebaiknya tutup aplikasi lain yang tidak kamu gunakan. Aplikasi lain bisa memakan sumber daya perangkatmu, sehingga bisa menyebabkan rekaman Zoom terhenti atau bahkan gagal disimpan.
Aplikasi lain yang berjalan di latar belakang bisa memakan bandwidth internet dan sumber daya CPU perangkatmu. Hal ini bisa menyebabkan rekaman Zoom terhenti atau bahkan gagal disimpan.
Sebagai contoh, jika kamu sedang merekam Zoom meeting dan kamu membuka aplikasi game atau streaming video, rekaman Zoom mungkin akan terhenti atau bahkan gagal disimpan. Sebaiknya tutup aplikasi lain yang tidak kamu gunakan saat sedang merekam Zoom meeting.
Memeriksa Pengaturan Rekaman Zoom
Pastikan kamu sudah mengatur pengaturan rekaman Zoom dengan benar. Kamu bisa memilih format rekaman, kualitas rekaman, dan lokasi penyimpanan rekaman.
Jika kamu tidak mengatur pengaturan rekaman Zoom dengan benar, rekaman Zoom mungkin tidak akan tersimpan atau bahkan terhenti di tengah jalan.
Misalnya, jika kamu ingin menyimpan rekaman Zoom di Google Drive, pastikan kamu sudah menghubungkan akun Google Drive ke Zoom dan memilih Google Drive sebagai lokasi penyimpanan rekaman. Pastikan juga kamu sudah memilih format rekaman dan kualitas rekaman yang sesuai dengan kebutuhanmu.
Pemungkas
Menghadapi rekaman Zoom yang gagal memang bisa membuat frustrasi, tetapi dengan memahami penyebabnya, langkah-langkah konversi yang tepat, dan tips pencegahan, Anda dapat meminimalkan risiko kehilangan rekaman penting di masa depan. Ingat, jangan ragu untuk mencoba berbagai alternatif aplikasi atau situs web yang tersedia jika metode bawaan Zoom tidak berhasil. Semoga artikel ini bermanfaat dan membantu Anda mengatasi masalah rekaman Zoom yang gagal.
Panduan Tanya Jawab
Apakah semua format file rekaman Zoom bisa dikonversi?
Tidak semua format file bisa dikonversi. Pastikan format file rekaman Zoom Anda kompatibel dengan aplikasi atau situs web yang Anda gunakan.
Bagaimana cara mengetahui apakah rekaman Zoom berhasil disimpan?
Anda bisa memeriksa folder “Recordings” di aplikasi Zoom atau di folder penyimpanan default komputer Anda. Jika file rekaman tidak ada, kemungkinan rekaman gagal disimpan.
Apakah ada batasan ukuran file rekaman Zoom yang bisa dikonversi?
Ya, beberapa aplikasi atau situs web memiliki batasan ukuran file. Pastikan Anda memeriksa batasan tersebut sebelum mengonversi file rekaman Zoom.