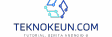teknokeun.com – Cara mencari foto screenshot yang terhapus seringkali menjadi pertanyaan bagi pengguna perangkat digital. Kehilangan screenshot penting bisa sangat menjengkelkan, namun jangan khawatir! Panduan ini akan memandu Anda melalui berbagai metode efektif untuk menemukan kembali screenshot yang hilang, mulai dari memeriksa lokasi penyimpanan standar hingga menggunakan aplikasi pemulihan data yang canggih. Mari kita selami langkah-langkah praktis untuk mengembalikan screenshot Anda.
Artikel ini akan membahas secara rinci berbagai lokasi penyimpanan screenshot pada berbagai sistem operasi (Android, iOS, Windows, MacOS), cara memulihkannya dari Recycle Bin/Trash, penggunaan aplikasi pemulihan data, pencarian di penyimpanan cloud, serta pemeriksaan riwayat file. Dengan mengikuti panduan ini, Anda akan memiliki pemahaman yang komprehensif tentang bagaimana menemukan kembali screenshot yang terhapus, meningkatkan peluang keberhasilan pemulihan.

Lokasi Penyimpanan Screenshot
Mencari screenshot yang terhapus bisa menjadi tantangan. Namun, dengan memahami lokasi penyimpanan screenshot pada berbagai sistem operasi, proses pencarian akan menjadi lebih mudah dan efisien. Berikut ini penjelasan detail mengenai lokasi penyimpanan screenshot di berbagai perangkat dan sistem operasi.
Lokasi Penyimpanan Screenshot di Perangkat Android, Cara mencari foto screenshot yang terhapus
Lokasi penyimpanan screenshot di perangkat Android dapat bervariasi tergantung pada versi Android, aplikasi yang digunakan untuk mengambil screenshot, dan pengaturan penyimpanan internal perangkat. Umumnya, screenshot disimpan di folder “Pictures” atau “Screenshots” di penyimpanan internal. Beberapa perangkat mungkin menyimpannya di folder DCIM, atau bahkan di kartu SD eksternal jika telah dikonfigurasi demikian. Untuk menemukannya, Anda dapat menggunakan aplikasi pengelola file yang terpasang di perangkat Anda atau aplikasi galeri foto.
Lokasi Penyimpanan Screenshot di Perangkat iOS
Pada perangkat iOS (iPhone dan iPad), screenshot secara default disimpan di aplikasi Foto. Anda dapat mengaksesnya melalui aplikasi Foto dan mencarinya di album “Screenshots” yang biasanya telah dibuat secara otomatis. Tidak ada folder terpisah di penyimpanan file sistem iOS yang dapat diakses secara langsung seperti pada Android atau komputer.
Contoh Jalur File Screenshot pada Sistem Operasi Windows
Pada sistem operasi Windows, lokasi penyimpanan screenshot bergantung pada aplikasi yang digunakan untuk mengambil screenshot. Jika menggunakan fitur bawaan Windows (Print Screen), screenshot akan disimpan ke clipboard dan perlu ditempelkan ke aplikasi editor gambar seperti Paint. Jika menggunakan aplikasi pihak ketiga, lokasi penyimpanan akan ditentukan oleh pengaturan aplikasi tersebut. Sebagai contoh umum, screenshot yang disimpan secara manual mungkin berada di folder “Pictures/Screenshots” atau di folder dokumen pengguna. Jalur file umumnya akan terlihat seperti ini: C:\Users\[Nama Pengguna]\Pictures\Screenshots\Screenshot (Tanggal dan Waktu).png
Contoh Jalur File Screenshot pada Sistem Operasi MacOS
Di MacOS, screenshot yang diambil dengan pintasan keyboard (Shift-Command-3 atau Shift-Command-4) secara default disimpan di Desktop. Screenshot yang diambil dengan fitur tangkapan layar yang lebih canggih, mungkin menawarkan pilihan untuk menyimpan ke lokasi lain, seperti folder “Pictures”. Contoh jalur file bisa berupa: /Users/[Nama Pengguna]/Pictures/Screenshot 2023-10-27 at 10.15.37.png atau /Users/[Nama Pengguna]/Desktop/Screen Shot 2023-10-27 at 10.15.37.png
Tabel Ringkasan Lokasi Penyimpanan Screenshot
| Sistem Operasi | Aplikasi | Lokasi Umum | Lokasi Tambahan |
|---|---|---|---|
| Android | Bawaan | /sdcard/Pictures/Screenshots | /sdcard/DCIM, Kartu SD Eksternal (jika dikonfigurasi) |
| iOS | Bawaan | Aplikasi Foto, Album Screenshots | – |
| Windows | Bawaan (Print Screen) | Clipboard | C:\Users\[Nama Pengguna]\Pictures\Screenshots |
| macOS | Bawaan | Desktop | /Users/[Nama Pengguna]/Pictures |
Memulihkan Screenshot dari Recycle Bin/Trash
Terkadang, kita secara tidak sengaja menghapus screenshot penting. Untungnya, sebagian besar sistem operasi menyediakan Recycle Bin (Windows) atau Trash (macOS) sebagai tempat sampah sementara sebelum file benar-benar dihapus secara permanen. Mengembalikan screenshot dari tempat sampah ini relatif mudah, asalkan belum dikosongkan.

Pemulihan Screenshot dari Recycle Bin (Windows)
Recycle Bin di Windows menyimpan file yang telah dihapus untuk jangka waktu tertentu. Untuk mengembalikan screenshot yang terhapus, ikuti langkah-langkah berikut:
- Buka Recycle Bin: Cari ikon Recycle Bin di desktop Anda, lalu klik dua kali untuk membukanya.
- Temukan Screenshot: Telusuri file-file di dalam Recycle Bin. Anda dapat menggunakan fitur pencarian (biasanya terdapat di pojok kanan atas jendela Recycle Bin) untuk mempercepat proses pencarian dengan mengetikkan nama file atau bagian dari nama file screenshot Anda.
- Pilih Screenshot: Klik pada screenshot yang ingin Anda pulihkan. Anda dapat memilih beberapa screenshot sekaligus dengan menekan tombol Ctrl sambil mengklik.
- Pulihkan Screenshot: Klik kanan pada screenshot yang telah dipilih, lalu pilih opsi “Restore”. Screenshot akan dikembalikan ke lokasi asalnya sebelum dihapus.
Ilustrasi: Bayangkan jendela Recycle Bin terbuka, menampilkan daftar file dan folder yang terhapus. Anda melihat thumbnail screenshot yang diinginkan di antara file-file tersebut. Setelah memilihnya dan mengklik kanan, menu konteks muncul dengan pilihan “Restore”. Setelah memilih “Restore”, screenshot akan secara otomatis muncul kembali di folder asalnya, misalnya folder “Pictures” atau folder tempat Anda biasanya menyimpan screenshot.
Potensi masalah: Jika Recycle Bin telah dikosongkan, screenshot tidak dapat dipulihkan dengan cara ini. Selain itu, jika ruang penyimpanan di Recycle Bin penuh, file mungkin tertimpa dan tidak dapat dipulihkan.
Pemulihan Screenshot dari Trash (macOS)
Proses pemulihan screenshot dari Trash di macOS hampir sama dengan di Windows. Berikut langkah-langkahnya:
- Buka Trash: Cari ikon Trash di Dock Anda, lalu klik untuk membukanya.
- Temukan Screenshot: Cari screenshot yang ingin Anda pulihkan. Anda dapat menggunakan fitur pencarian di jendela Trash.
- Pilih Screenshot: Klik pada screenshot yang ingin Anda pulihkan. Anda dapat memilih beberapa screenshot sekaligus dengan menekan tombol Command sambil mengklik.
- Pulihkan Screenshot: Seret dan lepas screenshot dari jendela Trash ke lokasi yang diinginkan di sistem Anda. Atau, klik kanan pada screenshot dan pilih “Put Back”.
Ilustrasi: Bayangkan jendela Trash terbuka, menampilkan daftar file dan folder yang telah dihapus. Anda menemukan screenshot yang diinginkan di antara file-file tersebut. Setelah Anda menyeret dan melepasnya ke folder “Pictures”, misalnya, screenshot tersebut akan muncul kembali di folder tersebut.
Potensi masalah: Sama seperti Recycle Bin, jika Trash telah dikosongkan, screenshot tidak dapat dipulihkan. Ruang penyimpanan yang penuh di Trash juga dapat menyebabkan file tertimpa dan tidak dapat dipulihkan.
Menggunakan Aplikasi Pemulihan Data: Cara Mencari Foto Screenshot Yang Terhapus
Menggunakan aplikasi pemulihan data merupakan salah satu cara efektif untuk menemukan foto screenshot yang telah terhapus. Aplikasi ini bekerja dengan memindai memori perangkat Anda dan mencoba memulihkan file yang telah dihapus, termasuk screenshot. Namun, keberhasilan pemulihan bergantung pada beberapa faktor, termasuk seberapa cepat Anda bertindak setelah penghapusan dan apakah data tersebut telah ditimpa oleh data baru.
Penting untuk diingat bahwa aplikasi pemulihan data tidak selalu menjamin keberhasilan 100%. Beberapa faktor seperti tipe perangkat, sistem operasi, dan cara penghapusan data dapat mempengaruhi hasil pemulihan. Oleh karena itu, disarankan untuk mencoba beberapa aplikasi dan metode pemulihan jika perlu.
Aplikasi Pemulihan Data untuk Android dan iOS
Terdapat banyak aplikasi pemulihan data yang tersedia di Google Play Store (Android) dan App Store (iOS). Beberapa aplikasi yang cukup populer dan handal antara lain Disk Drill, Recuva (terutama untuk PC, namun beberapa versi mendukung Android), Dr.Fone, dan EaseUS MobiSaver. Setiap aplikasi memiliki fitur dan antarmuka yang berbeda, sehingga pemilihan aplikasi bergantung pada preferensi dan kebutuhan masing-masing pengguna.
Perbandingan Fitur Aplikasi Pemulihan Data
| Aplikasi | Sistem Operasi | Fitur Utama | Keunggulan | Kekurangan |
|---|---|---|---|---|
| Disk Drill | Android, iOS, Windows, macOS | Pemindaian cepat dan mendalam, pemulihan berbagai tipe file, antarmuka pengguna yang intuitif | Mudah digunakan, efektif untuk berbagai tipe file | Versi gratis memiliki batasan |
| Dr.Fone | Android, iOS | Pemulihan data dari berbagai sumber (backup, perangkat), preview sebelum pemulihan | Fitur lengkap, kemampuan preview sebelum pemulihan | Harga relatif mahal |
| EaseUS MobiSaver | iOS, Android | Pemulihan data yang hilang atau terhapus, pemulihan dari iCloud dan iTunes backup | Dukungan untuk berbagai tipe data, termasuk foto dan video | Beberapa fitur hanya tersedia di versi berbayar |
Prosedur Penggunaan Aplikasi Pemulihan Data
Prosedur penggunaan aplikasi pemulihan data umumnya meliputi beberapa langkah: instalasi aplikasi, pemberian izin akses ke penyimpanan perangkat, pemindaian perangkat, pemilihan file yang akan dipulihkan, dan penyimpanan file yang telah dipulihkan ke lokasi yang diinginkan. Langkah-langkah detailnya akan sedikit berbeda tergantung pada aplikasi yang digunakan. Namun, umumnya prosesnya cukup intuitif dan mudah diikuti dengan petunjuk yang tersedia di dalam aplikasi.
Peringatan dan Saran Keamanan Saat Menggunakan Aplikasi Pemulihan Data
Peringatan: Hati-hati saat memilih dan menggunakan aplikasi pemulihan data. Pastikan Anda mengunduh aplikasi dari sumber yang terpercaya (Google Play Store atau App Store) untuk menghindari malware atau virus. Jangan memberikan izin akses yang berlebihan kepada aplikasi, dan selalu periksa kebijakan privasi aplikasi sebelum penggunaannya. Pemulihan data tidak selalu berhasil dan mungkin memerlukan biaya jika menggunakan fitur berbayar.
Panduan Langkah Demi Langkah Memulihkan Screenshot Menggunakan Aplikasi Pemulihan Data
- Unduh dan instal aplikasi pemulihan data yang terpercaya dari toko aplikasi resmi.
- Buka aplikasi dan berikan izin akses yang diperlukan ke penyimpanan perangkat Anda.
- Pilih tipe file yang ingin dipulihkan (dalam hal ini, pilih “Gambar” atau “Foto”).
- Mulai proses pemindaian. Proses ini mungkin memakan waktu beberapa menit hingga beberapa jam, tergantung pada ukuran penyimpanan perangkat Anda.
- Setelah pemindaian selesai, tinjau hasil pemindaian dan pilih screenshot yang ingin dipulihkan.
- Simpan screenshot yang telah dipulihkan ke lokasi yang diinginkan di perangkat Anda.
Mencari Screenshot di Cloud Storage
Setelah screenshot terhapus dari perangkat, jangan langsung panik! Kemungkinan besar, foto-foto tersebut masih tersimpan di layanan penyimpanan awan atau cloud storage yang Anda gunakan. Layanan ini secara otomatis mencadangkan data dari perangkat Anda, termasuk screenshot. Berikut ini panduan untuk menemukan screenshot yang terhapus di beberapa layanan cloud storage populer.
Layanan Cloud Storage Populer
Beberapa layanan penyimpanan awan yang umum digunakan dan seringkali menyimpan screenshot secara otomatis antara lain Google Drive, iCloud (untuk pengguna perangkat Apple), Dropbox, OneDrive (Microsoft), dan Box. Masing-masing layanan memiliki antarmuka dan fitur pencarian yang sedikit berbeda, namun prinsip dasarnya sama: pencarian berdasarkan kata kunci, tanggal, atau jenis file.
Mencari Screenshot di Google Drive
Google Drive menawarkan fitur pencarian yang cukup canggih. Untuk mencari screenshot, buka Google Drive di browser atau aplikasi mobile Anda. Di kolom pencarian, ketikkan kata kunci seperti “screenshot,” “tangkapan layar,” atau nama file yang Anda ingat (jika ada). Anda juga dapat menyaring hasil pencarian berdasarkan jenis file (“gambar”) dan rentang tanggal untuk mempersempit hasil. Google Drive biasanya mengelompokkan gambar berdasarkan tanggal pengambilan, sehingga memudahkan pencarian jika Anda mengingat rentang waktu pengambilan screenshot.
Mencari Screenshot di iCloud
Pengguna perangkat Apple dapat mengakses iCloud melalui aplikasi iCloud di komputer atau perangkat iOS/iPadOS. Sama seperti Google Drive, gunakan kolom pencarian dan masukkan kata kunci seperti “screenshot” atau “tangkapan layar”. iCloud juga memungkinkan pencarian berdasarkan tanggal dan jenis file. Perhatikan bahwa fitur pencarian iCloud mungkin sedikit berbeda tergantung versi sistem operasi yang Anda gunakan. Jika kesulitan, periksa pengaturan iCloud untuk memastikan bahwa fitur pencadangan foto dan screenshot diaktifkan.
Mencari Screenshot di Dropbox
Dropbox menyediakan fitur pencarian yang sederhana namun efektif. Buka Dropbox dan gunakan kolom pencarian untuk memasukkan kata kunci yang relevan, seperti “screenshot” atau bagian dari nama file. Dropbox juga memungkinkan penyaringan berdasarkan jenis file. Jika Anda menyimpan screenshot dalam folder tertentu, pastikan untuk memeriksa folder tersebut secara langsung. Dropbox, seperti layanan lain, sering kali mengorganisir file berdasarkan tanggal, yang membantu mempersempit pencarian.
Perbandingan Layanan Cloud Storage
| Layanan | Fitur Pencarian | Penyimpanan Screenshot Otomatis |
|---|---|---|
| Google Drive | Pencarian berdasarkan kata kunci, jenis file, dan tanggal; pencarian lanjutan tersedia. | Biasanya aktif secara default jika sinkronisasi foto diaktifkan. |
| iCloud | Pencarian berdasarkan kata kunci, jenis file, dan tanggal; fitur pencarian mungkin bervariasi tergantung versi iOS/iPadOS. | Biasanya aktif secara default jika sinkronisasi foto diaktifkan. |
| Dropbox | Pencarian berdasarkan kata kunci dan jenis file; pencarian sederhana dan intuitif. | Tergantung pada pengaturan sinkronisasi yang dipilih pengguna. |
| OneDrive | Mirip dengan Google Drive, menawarkan pencarian berdasarkan kata kunci, jenis file, dan tanggal. | Tergantung pada pengaturan sinkronisasi yang dipilih pengguna. |
| Box | Pencarian berdasarkan kata kunci dan jenis file. Fitur pencarian mungkin lebih sederhana dibandingkan dengan layanan lain. | Tergantung pada pengaturan sinkronisasi yang dipilih pengguna. |
Memeriksa Riwayat File
Salah satu cara efektif untuk menemukan screenshot yang telah terhapus adalah dengan memeriksa riwayat file sistem operasi Anda. Baik Windows maupun MacOS memiliki fitur yang menyimpan informasi tentang file yang telah dihapus, memungkinkan pemulihan jika pengaturan yang tepat diaktifkan. Memeriksa riwayat file ini bisa menjadi langkah penting sebelum mencoba metode pemulihan data yang lebih kompleks.
Riwayat File di Windows
Windows menawarkan fitur Riwayat File yang secara default mungkin tidak aktif. Fitur ini secara berkala membuat salinan file dan folder Anda ke lokasi penyimpanan yang telah ditentukan, seperti hard drive eksternal atau jaringan. Jika Riwayat File diaktifkan sebelum screenshot terhapus, ada kemungkinan besar screenshot tersebut masih tersimpan dalam cadangannya. Untuk mengaksesnya, buka File Explorer, cari “Riwayat File” di pencarian, dan telusuri cadangan yang tersedia berdasarkan tanggal dan waktu penghapusan screenshot.
Riwayat File di MacOS
MacOS memiliki mekanisme serupa, meskipun implementasinya sedikit berbeda. Fitur Time Machine secara otomatis membuat cadangan sistem secara berkala. Jika Time Machine diaktifkan, Anda dapat mengembalikan screenshot yang terhapus dengan masuk ke Time Machine dan menjelajahi cadangan yang dibuat sebelum screenshot tersebut dihapus. Anda perlu mencari tanggal dan waktu yang sesuai untuk menemukan file screenshot yang hilang.
Kemungkinan Menemukan Screenshot Terhapus Melalui Riwayat File
Kemungkinan menemukan screenshot yang terhapus melalui riwayat file bergantung pada beberapa faktor, termasuk apakah fitur riwayat file diaktifkan, seberapa sering cadangan dibuat, dan berapa lama file tersebut tersimpan di riwayat file. Semakin sering cadangan dibuat dan semakin lama riwayat file disimpan, semakin besar peluang untuk menemukan screenshot yang telah dihapus. Namun, perlu diingat bahwa jika fitur ini tidak diaktifkan sebelumnya, maka tidak akan ada riwayat file yang dapat diperiksa.
Contoh Skenario Riwayat File Membantu Pemulihan Screenshot
Bayangkan Anda menghapus screenshot penting dari presentasi kerja pada pukul 14:00. Jika Riwayat File di Windows atau Time Machine di MacOS dikonfigurasi untuk membuat cadangan setiap jam, maka ada kemungkinan besar screenshot tersebut masih tersimpan dalam cadangan yang dibuat sebelum pukul 14:00. Anda dapat menelusuri riwayat file, menemukan cadangan pada waktu tersebut, dan mengembalikan screenshot tersebut ke lokasi aslinya.
Ilustrasi Cara Riwayat File Menyimpan Informasi File Terhapus
Bayangkan sebuah tabel yang mencatat setiap perubahan file. Kolom pertama menunjukkan nama file (misalnya, “screenshot_presentasi.png”). Kolom kedua menunjukkan tanggal dan waktu pembuatan file. Kolom ketiga menunjukkan tanggal dan waktu modifikasi terakhir. Kolom keempat menunjukkan tanggal dan waktu penghapusan file. Riwayat file menyimpan informasi ini. Jika file dihapus, data di kolom keempat akan terisi. Dengan menelusuri tabel ini berdasarkan tanggal dan waktu penghapusan, kita dapat menemukan entri untuk “screenshot_presentasi.png” dan mengembalikannya dari cadangan yang dibuat sebelum tanggal dan waktu yang tertera di kolom keempat. Sistem akan merekonstruksi file dari data yang tersimpan dalam cadangan sesuai dengan tanggal dan waktu yang dicari.
Ringkasan Terakhir
Menemukan kembali screenshot yang terhapus mungkin tampak rumit, namun dengan mengikuti langkah-langkah yang diuraikan di atas, peluang untuk berhasil meningkat secara signifikan. Ingatlah untuk selalu memeriksa lokasi penyimpanan standar terlebih dahulu, kemudian beralih ke metode yang lebih canggih seperti aplikasi pemulihan data atau layanan penyimpanan cloud. Dengan kesabaran dan pendekatan sistematis, Anda dapat menemukan kembali screenshot berharga yang hilang.