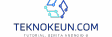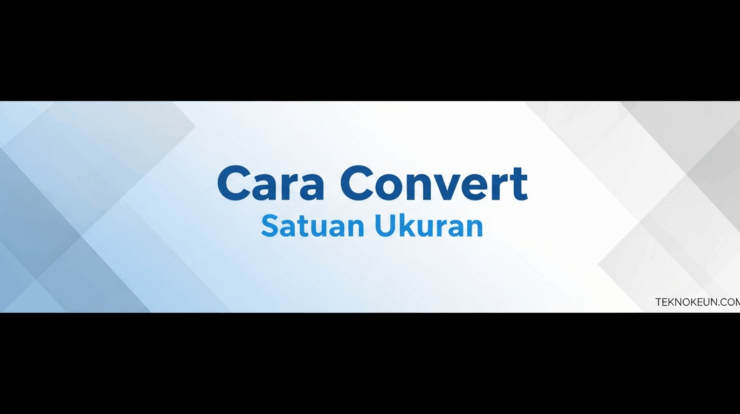teknokeun.com – Cara meng screenshot di hp samsung j2 prime – Cara meng-screenshot di HP Samsung J2 Prime ternyata mudah dilakukan, bahkan dengan beberapa metode! Baik melalui tombol fisik, fitur Palm Swipe, atau aplikasi tambahan, Anda bisa menangkap momen penting di layar ponsel Anda dengan cepat dan praktis. Panduan ini akan menjelaskan langkah demi langkah setiap metode, disertai tips dan solusi untuk mengatasi masalah yang mungkin muncul.
Artikel ini akan membahas secara detail tiga metode utama pengambilan screenshot pada Samsung J2 Prime, mulai dari cara paling sederhana menggunakan tombol fisik hingga memanfaatkan fitur canggih dan aplikasi pihak ketiga. Setiap metode akan dilengkapi dengan ilustrasi dan panduan pemecahan masalah, memastikan Anda dapat mengambil screenshot dengan mudah dan efektif.

Metode Screenshot Menggunakan Tombol Fisik
Mengambil screenshot pada Samsung J2 Prime dapat dilakukan dengan mudah menggunakan kombinasi tombol fisik. Metode ini praktis dan cepat, ideal untuk menangkap momen penting dengan segera. Berikut langkah-langkah detailnya.
Metode screenshot menggunakan tombol fisik pada Samsung J2 Prime melibatkan penekanan simultan tombol power dan tombol volume bawah. Ketepatan dan durasi penekanan tombol ini penting untuk keberhasilan proses screenshot.
Langkah-langkah Mengambil Screenshot
- Siapkan Layar: Pastikan layar menampilkan konten yang ingin Anda screenshot. Posisikan jari Anda pada tombol power dan tombol volume bawah secara bersamaan.
- Tekan Tombol Secara Bersamaan: Tekan dan tahan kedua tombol (power dan volume bawah) secara bersamaan selama kurang lebih 2-3 detik. Jangan melepaskan tombol sebelum Anda melihat efek visual screenshot, seperti kilatan layar atau suara kamera.
- Verifikasi Screenshot: Setelah melepaskan tombol, periksa galeri foto Anda. Screenshot akan tersimpan dalam folder “Screenshots” atau folder serupa di galeri.
Perbandingan Metode Screenshot
| Metode | Kecepatan | Kemudahan | Keandalan |
|---|---|---|---|
| Tombol Fisik | Sangat Cepat | Sangat Mudah | Tinggi (jika dilakukan dengan benar) |
| Metode Lain (misal, aplikasi pihak ketiga) | Bervariasi | Bervariasi | Bervariasi (tergantung aplikasi) |
Ilustrasi Langkah-Langkah Screenshot
Bayangkan Anda sedang melihat sebuah artikel menarik di browser. Anda ingin menyimpannya sebagai screenshot. Pertama, pastikan artikel tersebut ditampilkan penuh di layar. Kemudian, letakkan jari telunjuk Anda pada tombol power dan jari tengah Anda pada tombol volume bawah. Tekan kedua tombol tersebut secara bersamaan dan tahan selama sekitar 2-3 detik. Anda akan melihat kilatan singkat di layar, menandakan bahwa screenshot telah berhasil diambil. Setelah itu, Anda dapat memeriksa gambar tersebut di galeri ponsel Anda.
Mengatasi Masalah Screenshot Gagal
Jika screenshot gagal, beberapa hal dapat dicoba. Pastikan kedua tombol ditekan secara bersamaan dan cukup lama. Coba bersihkan debu atau kotoran yang mungkin menghalangi tombol. Restart ponsel Anda juga dapat membantu mengatasi masalah sementara. Jika masalah berlanjut, pertimbangkan untuk melakukan pemeriksaan sistem pada ponsel Anda atau mencari bantuan dari teknisi.
Metode Screenshot Menggunakan Fitur Palm Swipe
Fitur Palm Swipe pada Samsung J2 Prime menawarkan cara alternatif yang praktis untuk mengambil screenshot. Metode ini memanfaatkan gerakan telapak tangan untuk menangkap gambar layar, memberikan kemudahan bagi pengguna yang mungkin kesulitan menggunakan metode tombol kombinasi. Berikut penjelasan detail mengenai pengaktifan, penggunaan, dan pemecahan masalah fitur ini.
Mengaktifkan Fitur Palm Swipe, Cara meng screenshot di hp samsung j2 prime
Sebelum dapat menggunakan fitur Palm Swipe, pastikan fitur tersebut telah diaktifkan di pengaturan perangkat Anda. Langkah-langkah mengaktifkannya relatif mudah dan hanya memerlukan beberapa sentuhan di menu pengaturan.
- Buka menu Pengaturan pada Samsung J2 Prime Anda.
- Cari dan pilih menu Fitur Lanjutan atau menu yang serupa (nama menu bisa sedikit berbeda tergantung versi sistem operasi).
- Temukan opsi Gerakan dan Gestur, lalu pilih opsi tersebut.
- Cari dan aktifkan opsi Sapuan Telapak Tangan untuk Mengambil Screenshot. Pastikan sakelar berada pada posisi aktif (biasanya berwarna hijau atau biru).
Menggunakan Fitur Palm Swipe untuk Mengambil Screenshot
Setelah fitur Palm Swipe diaktifkan, Anda dapat langsung menggunakannya untuk mengambil screenshot. Berikut langkah-langkahnya:
- Buka layar yang ingin Anda tangkap gambarnya.
- Letakkan telapak tangan Anda di sisi kanan atau kiri layar (tergantung pengaturan yang telah Anda atur sebelumnya).
- Geser telapak tangan Anda dengan gerakan menyapu cepat dari sisi ke sisi layar. Pastikan gerakannya cukup cepat dan tegas.
- Jika berhasil, Anda akan melihat animasi singkat yang menandakan bahwa screenshot telah diambil. Screenshot tersebut akan tersimpan di galeri foto Anda.
Tips dan Trik Menggunakan Fitur Palm Swipe
Untuk hasil yang optimal, pastikan layar bersih dan tidak terhalang oleh benda lain saat melakukan sapuan telapak tangan. Cobalah beberapa kali jika pada percobaan pertama belum berhasil. Kecepatan dan ketegasan gerakan sangat berpengaruh pada keberhasilan fitur ini. Anda juga bisa mencoba menyesuaikan sensitivitas fitur ini di pengaturan jika diperlukan.
Pengaturan yang Perlu Diperhatikan
Sensitivitas fitur Palm Swipe dapat disesuaikan. Jika fitur ini sering gagal menangkap screenshot, coba tingkatkan sensitivitasnya di menu pengaturan Gerakan dan Gestur. Sebaliknya, jika fitur ini terlalu sensitif dan sering menangkap screenshot secara tidak sengaja, kurangi sensitivitasnya. Pastikan juga bahwa tidak ada aplikasi pihak ketiga yang mungkin mengganggu fungsi fitur ini.
Mengatasi Masalah Jika Fitur Palm Swipe Tidak Berfungsi
Jika fitur Palm Swipe tidak berfungsi, ada beberapa langkah yang dapat Anda coba:
- Restart perangkat Anda: Merestart perangkat seringkali dapat mengatasi masalah kecil pada sistem operasi.
- Periksa pengaturan: Pastikan fitur Palm Swipe telah diaktifkan dan sensitivitasnya telah diatur dengan benar.
- Perbarui sistem operasi: Update sistem operasi seringkali berisi perbaikan bug dan peningkatan performa, termasuk perbaikan pada fitur-fitur seperti Palm Swipe.
- Hapus cache aplikasi: Cache aplikasi yang rusak dapat mengganggu fungsi beberapa fitur. Cobalah untuk menghapus cache aplikasi yang mungkin terkait dengan fitur ini.
- Lakukan reset pabrik (sebagai langkah terakhir): Jika masalah masih berlanjut, reset pabrik dapat menjadi solusi terakhir. Pastikan Anda telah melakukan backup data penting sebelum melakukan reset pabrik.
Metode Screenshot Menggunakan Aplikasi Pihak Ketiga: Cara Meng Screenshot Di Hp Samsung J2 Prime
Meskipun Samsung J2 Prime memiliki metode bawaan untuk mengambil screenshot, beberapa aplikasi pihak ketiga menawarkan fitur tambahan yang lebih canggih dan fleksibel. Aplikasi-aplikasi ini dapat memberikan opsi-opsi yang tidak tersedia pada metode standar, seperti pengeditan langsung setelah screenshot diambil, penambahan anotasi, atau bahkan kemampuan untuk merekam layar.
Berikut beberapa aplikasi pihak ketiga yang direkomendasikan untuk mengambil screenshot di Samsung J2 Prime, beserta perbandingan fitur dan langkah penggunaannya.
Aplikasi Screenshot yang Direkomendasikan
Beberapa aplikasi screenshot menawarkan fitur-fitur unggulan yang dapat meningkatkan pengalaman pengambilan gambar layar. Perbedaan utama terletak pada fitur tambahan seperti pengeditan, anotasi, dan kemampuan berbagi yang lebih terintegrasi. Berikut perbandingan beberapa aplikasi populer:
| Nama Aplikasi | Fitur Utama | Ukuran File (Perkiraan) | Catatan |
|---|---|---|---|
| Screenshot Easy | Screenshot sederhana, berbagi cepat, beberapa opsi penyimpanan. | Kurang dari 5 MB | Cocok untuk pengguna yang menginginkan aplikasi ringan dan sederhana. |
| Screenshot Touch | Screenshot dengan sentuhan, pengeditan dasar (crop, rotate), berbagi ke media sosial. | Sekitar 10 MB | Menawarkan fitur pengeditan sederhana yang praktis. |
| Super Screenshot | Screenshot dengan scroll panjang, anotasi, pengeditan lanjutan, berbagai format penyimpanan. | Sekitar 20 MB | Sangat cocok untuk mengambil screenshot halaman web yang panjang. |
Langkah-Langkah Instalasi dan Penggunaan Screenshot Easy
Sebagai contoh, berikut langkah-langkah instalasi dan penggunaan aplikasi Screenshot Easy:
- Buka Google Play Store di Samsung J2 Prime Anda.
- Cari aplikasi “Screenshot Easy” dan pastikan Anda memilih aplikasi yang tepat.
- Klik tombol “Instal”.
- Setelah instalasi selesai, buka aplikasi Screenshot Easy.
- Aplikasi ini biasanya memiliki widget yang dapat diaktifkan di layar utama. Anda dapat mengaktifkannya di pengaturan widget.
- Untuk mengambil screenshot, cukup tekan widget tersebut. Screenshot akan tersimpan secara otomatis di galeri.
Mengatasi Masalah Screenshot yang Gagal
Terkadang, mengambil screenshot di Samsung J2 Prime dapat mengalami kendala. Beberapa faktor dapat menyebabkan kegagalan ini, mulai dari masalah perangkat lunak hingga keterbatasan hardware. Memahami penyebab umum dan solusi yang tepat akan membantu Anda mengatasi masalah ini dengan cepat dan efisien.

Penyebab Umum Kegagalan Screenshot
Beberapa penyebab umum kegagalan screenshot di Samsung J2 Prime meliputi memori internal yang penuh, masalah pada tombol power atau volume, bug pada sistem operasi, atau aplikasi yang berjalan di latar belakang yang mengganggu proses pengambilan screenshot. Pemecahan masalah yang sistematis akan membantu Anda mengidentifikasi dan mengatasi penyebabnya.
Solusi untuk Masalah Screenshot
Berikut beberapa langkah pemecahan masalah yang dapat Anda coba jika mengalami kendala dalam mengambil screenshot:
- Pastikan Memori Internal Cukup: Screenshot membutuhkan ruang penyimpanan. Jika memori internal hampir penuh, hapus beberapa file yang tidak diperlukan, seperti foto, video, atau aplikasi yang jarang digunakan. Setelah itu, coba ambil screenshot lagi.
- Restart Perangkat: Restart sederhana seringkali dapat memperbaiki bug sementara yang mengganggu fungsi perangkat, termasuk pengambilan screenshot. Matikan perangkat Anda sepenuhnya, tunggu beberapa saat, lalu nyalakan kembali.
- Periksa Tombol Power dan Volume: Pastikan tombol power dan tombol volume berfungsi dengan baik. Jika tombol terasa lengket atau tidak responsif, bersihkan debu atau kotoran yang mungkin menempel. Jika masalah berlanjut, mungkin perlu diperbaiki di pusat layanan.
- Tutup Aplikasi yang Berjalan di Latar Belakang: Aplikasi yang berjalan di latar belakang dapat menghabiskan sumber daya dan mengganggu proses pengambilan screenshot. Tutup aplikasi yang tidak Anda gunakan melalui menu pengaturan aplikasi atau dengan menggesernya dari layar multitasking.
- Perbarui Sistem Operasi: Update sistem operasi seringkali berisi perbaikan bug dan peningkatan performa, termasuk peningkatan fungsi screenshot. Periksa ketersediaan pembaruan sistem melalui menu pengaturan perangkat.
- Lakukan Factory Reset (Sebagai Langkah Terakhir): Jika semua langkah di atas tidak berhasil, factory reset dapat menjadi solusi terakhir. Perlu diingat, factory reset akan menghapus semua data di perangkat Anda, jadi pastikan untuk melakukan backup data penting terlebih dahulu. Setelah factory reset, coba ambil screenshot kembali.
Diagram Alir Pemecahan Masalah Screenshot
Berikut diagram alir sederhana untuk membantu Anda memecahkan masalah screenshot yang gagal:
| Langkah | Ya/Tidak | Aksi Selanjutnya |
|---|---|---|
| Memori Internal Cukup? | Tidak | Hapus File, Coba Lagi |
| Memori Internal Cukup? | Ya | Lanjut ke langkah berikutnya |
| Restart Perangkat? | Tidak | Restart Perangkat, Coba Lagi |
| Tombol Power/Volume Berfungsi Baik? | Tidak | Bersihkan Tombol/Perbaiki di Pusat Layanan |
| Aplikasi Latar Belakang Ditutup? | Tidak | Tutup Aplikasi, Coba Lagi |
| Sistem Operasi Terupdate? | Tidak | Perbarui Sistem Operasi, Coba Lagi |
| Semua Langkah Gagal? | Ya | Factory Reset (Backup Data Terlebih Dahulu) |
Screenshot untuk Area Tertentu (Partial Screenshot)
Samsung J2 Prime, sebagai perangkat yang telah diluncurkan beberapa tahun lalu, memiliki keterbatasan fitur dibandingkan dengan smartphone modern. Sayangnya, fitur screenshot area tertentu (partial screenshot) tidak tersedia di perangkat ini. Namun, jangan khawatir, terdapat beberapa alternatif yang dapat digunakan untuk mencapai hasil yang serupa.
Alternatif Screenshot Area Tertentu di Samsung J2 Prime
Karena Samsung J2 Prime tidak mendukung screenshot sebagian layar secara native, kita perlu memanfaatkan aplikasi pihak ketiga atau metode lain. Berikut beberapa pilihan yang dapat dipertimbangkan:
- Menggunakan Aplikasi Edit Gambar: Setelah mengambil screenshot layar penuh dengan menekan tombol power dan volume bawah secara bersamaan, Anda dapat menggunakan aplikasi pengedit gambar seperti Google Photos atau aplikasi sejenis lainnya untuk memotong (crop) bagian layar yang diinginkan. Fitur crop memungkinkan Anda untuk memilih area spesifik yang ingin disimpan.
- Menggunakan Fitur “Scroll Capture” (jika tersedia di aplikasi): Beberapa aplikasi, terutama aplikasi pembaca dokumen atau browser web, mungkin memiliki fitur “scroll capture” yang memungkinkan Anda mengambil screenshot dari halaman yang panjang secara keseluruhan. Meskipun tidak persis seperti screenshot area tertentu, fitur ini dapat membantu menangkap informasi yang berada di luar satu layar.
Keuntungan dan Kerugian Screenshot Sebagian Layar
Keuntungan mengambil screenshot sebagian layar adalah efisiensi penyimpanan dan fokus pada informasi yang relevan. Anda hanya menyimpan bagian layar yang penting, sehingga menghemat ruang penyimpanan dan memudahkan pencarian informasi. Namun, kerugiannya adalah Anda perlu melakukan proses pengeditan tambahan jika tidak tersedia fitur native di perangkat Anda. Proses ini dapat memakan waktu dan membutuhkan aplikasi tambahan.
Tips dan Trik Mengoptimalkan Hasil Screenshot Area Tertentu
Untuk mendapatkan hasil screenshot area tertentu yang optimal, perhatikan beberapa hal berikut:
- Pastikan Layar Jelas: Sebelum mengambil screenshot penuh, pastikan layar perangkat Anda dalam keadaan bersih dan terang agar gambar yang dihasilkan jernih.
- Gunakan Aplikasi Edit Gambar yang Tepat: Pilih aplikasi pengedit gambar yang memiliki fitur crop yang mudah digunakan dan menawarkan kualitas hasil yang baik.
- Perhatikan Resolusi: Saat memotong gambar, perhatikan resolusi agar tetap terjaga kualitasnya. Hindari pemotongan yang terlalu banyak yang dapat mengurangi kualitas gambar.
- Simpan dengan Format yang Tepat: Simpan hasil screenshot dengan format gambar yang tepat, seperti PNG untuk gambar dengan kualitas tinggi dan detail yang tajam.
Penutupan
Mengambil screenshot di Samsung J2 Prime kini menjadi lebih mudah berkat berbagai metode yang tersedia. Dengan memahami langkah-langkah dan solusi permasalahan yang telah dijelaskan, Anda dapat dengan percaya diri mengabadikan momen penting di layar ponsel Anda. Pilih metode yang paling nyaman dan sesuai dengan kebutuhan Anda, dan nikmati kemudahan dalam berbagi informasi atau menyimpan tangkapan layar.