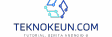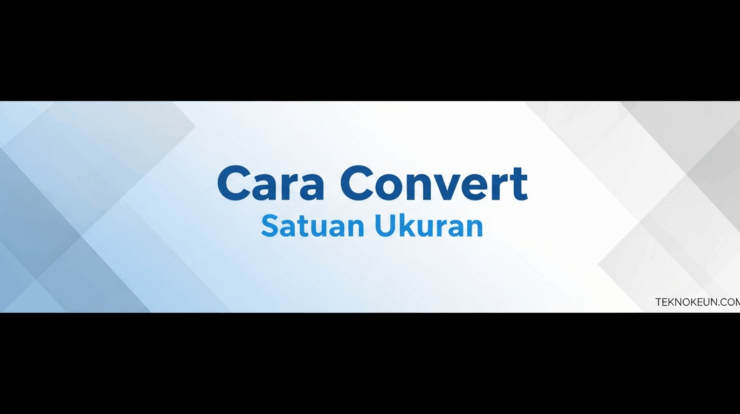teknokeun.com – Cara screenshot a50s samsung – Cara screenshot Samsung A50s ternyata mudah dilakukan melalui beberapa metode. Artikel ini akan memandu Anda langkah demi langkah untuk mengambil screenshot dengan menggunakan kombinasi tombol fisik, fitur Palm Swipe, dan bahkan asisten pintar. Pelajari juga cara mengelola dan mengedit screenshot Anda setelahnya, serta solusi untuk masalah umum yang mungkin Anda temui.
Dari metode sederhana menekan tombol hingga memanfaatkan fitur canggih, panduan ini akan memberikan pemahaman menyeluruh tentang berbagai cara mengambil screenshot di Samsung A50s. Dengan penjelasan detail dan gambar ilustratif, Anda akan dengan mudah menguasai teknik-teknik ini dan mengabadikan momen penting di layar ponsel Anda.

Metode Screenshot Menggunakan Tombol Fisik
Mengambil screenshot pada Samsung A50s sangat mudah, terutama dengan metode menggunakan tombol fisik. Metode ini praktis dan cepat, ideal untuk menangkap momen penting di layar Anda dengan segera. Berikut langkah-langkah detailnya.
Metode ini memanfaatkan kombinasi tombol power dan tombol volume bawah yang terdapat pada perangkat Samsung A50s Anda. Dengan menekan kedua tombol secara bersamaan dan tepat, sistem akan secara otomatis menangkap gambar layar yang sedang aktif.
Langkah-Langkah Mengambil Screenshot
Berikut langkah-langkah detail mengambil screenshot menggunakan tombol fisik pada Samsung A50s, disertai deskripsi dan ilustrasi:
| Langkah | Deskripsi | Gambar Deskriptif | Catatan |
|---|---|---|---|
| 1. Siapkan Layar | Pastikan layar yang ingin di-screenshot sudah terbuka dan ditampilkan dengan sempurna. | Gambar akan menampilkan layar Samsung A50s dengan konten yang ingin di-screenshot. Tombol power dan volume bawah ditandai dengan lingkaran merah. | Pastikan layar tidak berkedip atau mengalami lag. |
| 2. Temukan Tombol | Cari tombol power (biasanya terletak di sisi kanan perangkat) dan tombol volume bawah (biasanya terletak di sisi kiri perangkat). | Gambar memperlihatkan detail lokasi tombol power dan volume bawah pada bodi Samsung A50s. Kedua tombol ditandai dengan kotak berwarna biru. | Pastikan Anda mengenali tombol dengan benar. |
| 3. Tekan Bersamaan | Tekan dan tahan kedua tombol secara bersamaan selama kurang lebih 1-2 detik. | Gambar menunjukkan ilustrasi jari yang menekan tombol power dan volume bawah secara bersamaan. | Penekanan harus simultan untuk hasil yang optimal. |
| 4. Verifikasi Screenshot | Setelah beberapa saat, Anda akan mendengar suara ‘klik’ (tergantung pengaturan suara) dan melihat animasi singkat yang mengindikasikan screenshot telah berhasil diambil. Screenshot akan tersimpan di galeri foto Anda. | Gambar menunjukkan tampilan animasi singkat setelah screenshot berhasil diambil, diikuti dengan thumbnail screenshot di pojok layar. | Cek galeri foto Anda untuk memastikan screenshot telah tersimpan. |
Metode Screenshot Menggunakan Palm Swipe: Cara Screenshot A50s Samsung
Metode screenshot menggunakan Palm Swipe di Samsung A50s menawarkan cara cepat dan praktis untuk menangkap gambar layar. Fitur ini memanfaatkan sensor gerakan pada perangkat untuk mendeteksi gerakan sapuan telapak tangan, sehingga Anda tidak perlu menekan tombol fisik secara bersamaan. Berikut penjelasan lengkapnya.
Mengaktifkan Fitur Palm Swipe
Sebelum dapat menggunakan fitur Palm Swipe, Anda perlu mengaktifkannya terlebih dahulu di pengaturan Samsung A50s. Prosesnya cukup sederhana dan hanya memerlukan beberapa langkah.
- Buka menu Pengaturan pada Samsung A50s Anda. Biasanya ikonnya berupa roda gigi.
- Cari dan pilih menu Fitur Lanjutan. Lokasi menu ini mungkin sedikit berbeda tergantung versi sistem operasi Android yang terpasang.
- Temukan dan pilih opsi Gerakan dan gerakan. Di sini Anda akan menemukan berbagai pengaturan gerakan yang tersedia.
- Cari opsi Sapuan telapak tangan untuk menangkap atau yang serupa. Pastikan sakelar di sampingnya diaktifkan (berwarna biru).
Setelah mengaktifkan fitur ini, Anda sudah siap untuk mengambil screenshot dengan gerakan sapuan telapak tangan.
Langkah-langkah Mengambil Screenshot dengan Palm Swipe
Setelah fitur Palm Swipe aktif, mengambil screenshot sangat mudah. Berikut langkah-langkahnya:
- Buka layar yang ingin Anda tangkap gambarnya.
- Letakkan telapak tangan Anda di sisi kanan atau kiri layar (tergantung pengaturan yang Anda pilih sebelumnya). Pastikan seluruh telapak tangan Anda menyentuh layar.
- Geser telapak tangan Anda dengan cepat dari sisi ke sisi layar. Gerakan harus cukup cepat dan tegas agar terdeteksi oleh sensor.
- Anda akan mendengar suara rana kamera dan melihat animasi screenshot yang diambil. Screenshot akan tersimpan di galeri foto Anda.
Gambar yang dihasilkan akan menunjukkan proses sapuan telapak tangan dari sisi kanan ke kiri (atau sebaliknya) melintasi layar ponsel, dengan tampilan layar yang akan di-screenshot tampak jelas di tengah gambar.
Peringatan Penggunaan Fitur Palm Swipe
Perhatikan bahwa fitur Palm Swipe mungkin tidak berfungsi dengan baik jika terdapat kotoran atau minyak pada layar, atau jika Anda menggunakan sarung tangan. Pastikan layar bersih dan kering untuk hasil optimal. Fitur ini juga mungkin tidak responsif jika gerakan sapuan Anda terlalu lambat atau tidak tegas.
Potensi Masalah dan Solusinya
Terkadang, fitur Palm Swipe mungkin mengalami masalah. Berikut beberapa potensi masalah dan solusinya:
- Screenshot tidak tertangkap: Pastikan fitur Palm Swipe telah diaktifkan dengan benar dan gerakan sapuan telapak tangan Anda cukup cepat dan tegas. Coba bersihkan layar ponsel Anda.
- Respon lambat: Jika fitur ini responnya lambat, coba restart ponsel Anda. Jika masalah berlanjut, pertimbangkan untuk memperbarui sistem operasi Android ke versi terbaru.
- Gerakan salah terdeteksi: Pastikan tidak ada aplikasi lain yang mengganggu sensor gerakan. Jika masalah terus terjadi, coba nonaktifkan sementara aplikasi lain yang berjalan di latar belakang.
Metode Screenshot Menggunakan Fitur Asisten Pintar
Selain metode tombol fisik dan Palm Swipe, Samsung Galaxy A50s juga menawarkan cara praktis untuk mengambil screenshot melalui fitur Asisten Pintar. Fitur ini memungkinkan Anda mengambil gambar layar hanya dengan perintah suara, sangat berguna ketika tangan Anda sibuk atau dalam situasi tertentu yang menyulitkan penggunaan metode lain.
Kemampuan ini sangat membantu dalam berbagai situasi, misalnya saat sedang mengemudi, memasak, atau saat tangan Anda kotor dan tidak memungkinkan untuk menyentuh layar.

Penggunaan Asisten Pintar untuk Screenshot
Untuk mengambil screenshot menggunakan Asisten Pintar, Anda perlu mengaktifkan fitur ini terlebih dahulu dan mengucapkan perintah suara yang tepat. Perintah suara yang umum digunakan adalah “Ambil Screenshot”. Namun, Anda juga dapat menyesuaikan perintah ini sesuai preferensi Anda di pengaturan Asisten Pintar.
Langkah-langkah Mengaktifkan Asisten Pintar untuk Screenshot
- Buka aplikasi Pengaturan pada Samsung Galaxy A50s Anda.
- Cari dan pilih menu Fitur Lanjutan atau menu yang serupa (nama menu bisa sedikit berbeda tergantung versi sistem operasi).
- Temukan opsi Asisten Pintar dan masuk ke dalamnya.
- Pastikan Asisten Pintar telah diaktifkan. Jika belum, aktifkan.
- Anda mungkin perlu mengkonfigurasi perintah suara untuk screenshot. Biasanya, opsi ini ada di dalam pengaturan Asisten Pintar. Periksa dan sesuaikan perintah suara sesuai keinginan Anda.
- Setelah konfigurasi selesai, Anda sudah dapat mencoba menggunakan perintah suara untuk mengambil screenshot.
Perbandingan Metode Screenshot
| Metode | Keunggulan | Kekurangan | Kesimpulan |
|---|---|---|---|
| Tombol Fisik | Cepat dan mudah, selalu berfungsi | Tidak praktis saat tangan sibuk | Metode standar yang andal |
| Palm Swipe | Praktis untuk beberapa situasi, tidak memerlukan tombol | Membutuhkan pengaturan dan ketepatan gerakan | Alternatif yang baik, tetapi membutuhkan latihan |
| Asisten Pintar | Sangat praktis saat tangan sibuk, hands-free | Membutuhkan koneksi internet yang stabil (untuk beberapa perintah suara), perintah suara mungkin tidak selalu akurat | Solusi yang ideal untuk situasi tertentu |
Poin-Poin Penting Penggunaan Asisten Pintar untuk Screenshot
- Pastikan Asisten Pintar telah diaktifkan dan terhubung ke internet (jika diperlukan).
- Ucapkan perintah suara dengan jelas dan tepat.
- Jika perintah suara tidak berfungsi, periksa pengaturan Asisten Pintar dan pastikan perintah telah dikonfigurasi dengan benar.
- Metode ini sangat ideal untuk situasi di mana penggunaan metode lain sulit dilakukan.
- Perlu diingat bahwa akurasi perintah suara dapat dipengaruhi oleh lingkungan sekitar, seperti kebisingan.
Mengelola Screenshot Setelah Diambil
Setelah berhasil mengambil screenshot di Samsung A50s Anda, langkah selanjutnya adalah mengelola dan memanfaatkannya. Anda dapat dengan mudah mengakses, berbagi, dan bahkan mengedit screenshot sesuai kebutuhan. Berikut ini panduan praktis untuk mengelola screenshot Anda.
Mengakses dan Mengelola Screenshot di Galeri
Screenshot yang Anda ambil akan secara otomatis tersimpan di galeri Samsung A50s Anda. Anda dapat mengaksesnya melalui aplikasi Galeri, yang biasanya sudah terpasang di perangkat Anda. Di dalam aplikasi Galeri, cari folder “Screenshot” atau folder serupa yang berisi semua tangkapan layar Anda. Dari sini, Anda dapat melihat, memilih, dan mengatur screenshot sesuai keinginan, misalnya dengan membuat album baru khusus untuk screenshot.
Berbagi Screenshot
Berbagi screenshot sangat mudah dilakukan. Setelah membuka screenshot yang ingin dibagikan di aplikasi Galeri, ketuk ikon berbagi (biasanya berupa ikon panah ke atas atau kotak dengan panah keluar). Anda kemudian akan melihat daftar aplikasi yang dapat digunakan untuk berbagi, seperti WhatsApp, Messenger, Email, dan lainnya. Pilih aplikasi yang diinginkan dan ikuti petunjuk untuk mengirim screenshot tersebut.
Mengedit Screenshot
Samsung A50s menawarkan beberapa opsi pengeditan dasar untuk screenshot. Setelah membuka screenshot di aplikasi Galeri, cari ikon edit (biasanya berupa ikon pensil atau gunting). Fitur edit umumnya mencakup kemampuan untuk memotong (crop) bagian tertentu dari screenshot, dan mungkin juga menambahkan teks atau gambar sederhana. Kemampuan edit mungkin bervariasi tergantung versi sistem operasi yang terpasang pada perangkat Anda.
Tips Mengoptimalkan Penyimpanan Screenshot, Cara screenshot a50s samsung
Untuk mengoptimalkan penyimpanan, hapus screenshot yang sudah tidak diperlukan secara berkala. Anda juga dapat mempertimbangkan untuk menyimpan screenshot penting ke layanan penyimpanan cloud seperti Google Drive atau Google Photos agar memori internal perangkat tetap lega. Kompresi gambar juga dapat membantu mengurangi ukuran file screenshot, meskipun hal ini mungkin sedikit mengurangi kualitas gambar.
Lokasi Penyimpanan Screenshot
Screenshot umumnya tersimpan di memori internal perangkat Anda, tepatnya di dalam folder “Screenshot” di dalam aplikasi Galeri. Namun, jika Anda telah mengatur penyimpanan ke kartu microSD eksternal, maka beberapa pengaturan mungkin menyimpan screenshot di sana. Periksa pengaturan penyimpanan Anda untuk memastikan lokasi penyimpanan screenshot.
Troubleshooting Masalah Screenshot
Mengambil screenshot di Samsung A50s umumnya mudah, namun terkadang masalah teknis dapat terjadi. Artikel ini akan membahas beberapa masalah umum yang mungkin Anda temui saat mengambil screenshot di perangkat Anda dan memberikan solusi praktis untuk mengatasinya.
Masalah Umum dan Solusi Screenshot Samsung A50s
Berikut ini tabel yang merangkum masalah umum yang terjadi saat mengambil screenshot di Samsung A50s dan solusi yang dapat Anda coba.
| Masalah | Solusi |
|---|---|
| Screenshot gagal diambil. |
|
| Gambar screenshot buram atau kualitas rendah. |
|
| Screenshot tidak tersimpan. |
|
Memeriksa Pengaturan Screenshot
Memeriksa pengaturan terkait screenshot dapat membantu mengidentifikasi dan mengatasi masalah yang mungkin terjadi. Berikut langkah-langkahnya:
- Buka menu Pengaturan di Samsung A50s Anda.
- Cari dan pilih menu Fitur lanjutan atau menu serupa (nama menu mungkin sedikit berbeda tergantung versi sistem operasi).
- Cari dan pilih opsi Gerakan dan gerakan atau opsi serupa yang berkaitan dengan pintasan dan gerakan.
- Cari pengaturan yang berkaitan dengan screenshot. Anda mungkin menemukan opsi untuk mengubah metode screenshot atau pengaturan lainnya. Periksa apakah semua pengaturan sudah sesuai dengan keinginan Anda.
Dengan memeriksa dan menyesuaikan pengaturan ini, Anda dapat memastikan bahwa proses screenshot berjalan dengan lancar dan menghasilkan gambar berkualitas tinggi.
Kesimpulan
Mengambil screenshot di Samsung A50s kini bukan lagi hal yang sulit. Dengan memahami berbagai metode yang telah dijelaskan, mulai dari kombinasi tombol hingga fitur canggih seperti Palm Swipe dan asisten pintar, Anda dapat memilih cara yang paling nyaman dan efisien sesuai kebutuhan. Semoga panduan ini membantu Anda dalam mengabadikan momen-momen berharga di layar ponsel Anda dengan mudah dan cepat.