teknokeun.com – Cara Screenshot Asus Zenfone Selfie ternyata mudah dilakukan melalui beberapa metode. Artikel ini akan memandu Anda langkah demi langkah untuk mengambil screenshot, baik menggunakan tombol fisik, gestur, maupun fitur Assistive Touch (jika tersedia). Selain itu, akan dibahas juga cara mengambil screenshot pada aplikasi tertentu dan bagaimana mengelola screenshot yang telah tersimpan di perangkat Anda.
Dengan panduan lengkap ini, Anda akan mampu menguasai berbagai teknik screenshot di Asus Zenfone Selfie dan mengatasi masalah yang mungkin muncul. Baik Anda pengguna baru maupun yang sudah terbiasa, informasi ini akan sangat bermanfaat untuk meningkatkan produktivitas Anda.

Cara Screenshot Menggunakan Tombol Fisik
Mengambil screenshot pada Asus Zenfone Selfie sangat mudah, terutama dengan memanfaatkan kombinasi tombol fisik yang tersedia. Metode ini cepat dan praktis, cocok untuk berbagai situasi. Berikut langkah-langkah detailnya.
Metode screenshot menggunakan tombol fisik pada Asus Zenfone Selfie terbilang sederhana dan efektif. Dengan menekan kombinasi tombol yang tepat, Anda dapat dengan cepat menangkap gambar layar yang sedang aktif. Namun, terkadang masalah kecil bisa muncul. Oleh karena itu, penting untuk memahami langkah-langkahnya dengan cermat.
Langkah-langkah Mengambil Screenshot dengan Tombol Fisik
Berikut panduan langkah demi langkah untuk mengambil screenshot pada Asus Zenfone Selfie menggunakan kombinasi tombol power dan volume down:
| Langkah | Deskripsi | Gambar Ilustrasi | Catatan |
|---|---|---|---|
| 1. Persiapkan Layar | Pastikan layar menampilkan konten yang ingin Anda screenshot. | Gambar layar Asus Zenfone Selfie menampilkan halaman web atau aplikasi yang diinginkan. | Pastikan layar terlihat jelas dan konten yang diinginkan tertampil sempurna. |
| 2. Tekan Tombol | Tekan dan tahan tombol Power dan tombol Volume Down secara bersamaan selama beberapa detik. | Gambar tangan menekan tombol Power dan Volume Down pada Asus Zenfone Selfie secara bersamaan. | Penekanan harus simultan agar screenshot berhasil. |
| 3. Konfirmasi Screenshot | Anda akan mendengar suara “klik” singkat dan melihat animasi singkat yang menandakan screenshot berhasil diambil. | Gambar animasi singkat yang muncul di layar setelah screenshot berhasil diambil, diikuti dengan thumbnail screenshot di pojok layar. | Jika tidak ada respon, coba ulangi langkah 2. |
| 4. Akses Screenshot | Screenshot tersimpan di galeri foto Anda. | Gambar tampilan galeri foto dengan screenshot yang baru saja diambil ditandai. | Anda dapat menemukannya melalui aplikasi galeri atau pengelola file. |
Kemungkinan Masalah dan Solusi
Meskipun metode ini sederhana, terkadang masalah dapat terjadi. Berikut beberapa kemungkinan masalah dan solusinya:
- Screenshot gagal diambil: Pastikan Anda menekan kedua tombol secara bersamaan dan cukup lama. Coba ulangi beberapa kali. Jika masalah berlanjut, periksa apakah ada aplikasi yang mengganggu proses sistem.
- Tombol rusak: Jika tombol power atau volume down mengalami kerusakan, screenshot mungkin tidak dapat diambil. Pertimbangkan untuk melakukan perbaikan pada tombol tersebut.
- Sistem error: Restart perangkat Anda. Jika masalah masih berlanjut, pertimbangkan untuk melakukan reset pabrik (sebagai pilihan terakhir, pastikan untuk melakukan backup data terlebih dahulu).
Cara Screenshot Menggunakan Fitur Gestur: Cara Screenshot Asus Zenfone Selfie
Asus Zenfone Selfie, meskipun tergolong ponsel yang sudah agak lawas, mungkin saja memiliki fitur screenshot dengan gestur, meskipun hal ini kurang umum pada perangkat di kelasnya pada saat peluncuran. Fitur ini memungkinkan Anda mengambil tangkapan layar dengan gerakan sederhana, tanpa perlu menekan tombol fisik. Berikut penjelasan lengkapnya, termasuk cara mengaktifkan dan menggunakan fitur tersebut (jika tersedia).
Sayangnya, informasi pasti mengenai dukungan gestur tiga jari untuk screenshot pada Asus Zenfone Selfie agak sulit ditemukan secara pasti di sumber resmi. Kebanyakan tutorial dan manual pengguna lebih fokus pada metode tombol fisik. Oleh karena itu, penjelasan berikut akan berfokus pada bagaimana cara mengaktifkan dan menggunakan fitur gestur *jika* fitur tersebut memang tersedia di perangkat Anda. Jika tidak ditemukan, Anda dapat langsung beralih ke metode screenshot menggunakan tombol fisik yang akan dibahas di bagian lain dari artikel ini.
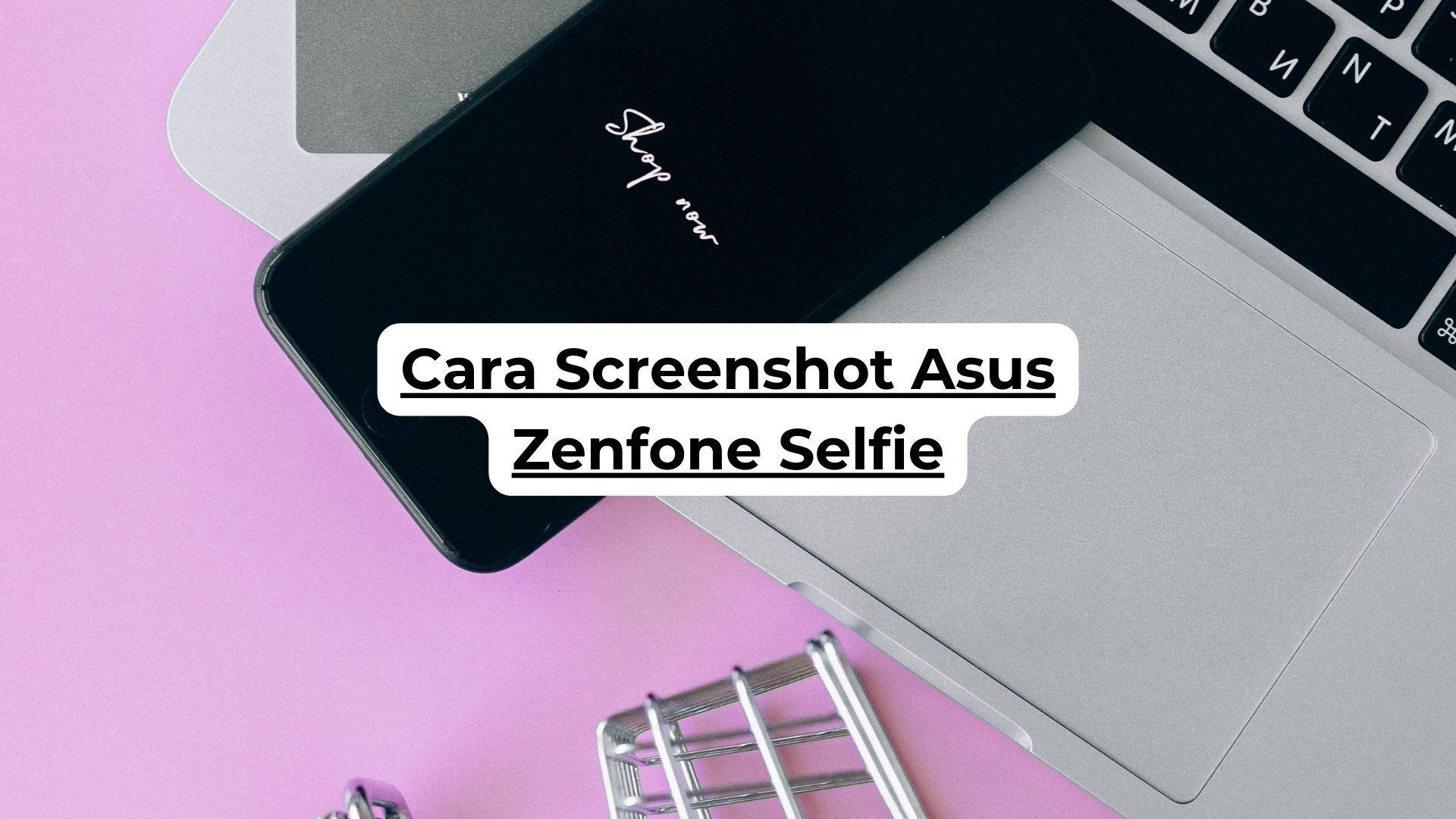
Mengaktifkan Fitur Screenshot Gestur (Jika Tersedia)
Langkah pertama adalah memeriksa apakah Asus Zenfone Selfie Anda memiliki fitur screenshot gestur. Biasanya, pengaturan ini terletak di menu pengaturan sistem. Anda perlu menelusuri menu “Pengaturan”, kemudian cari opsi yang berkaitan dengan “Gerakan”, “Gestur”, atau “Smart Actions”. Di dalam menu tersebut, carilah opsi yang memungkinkan Anda mengaktifkan screenshot dengan gestur, seperti “Screenshot dengan tiga jari”. Jika opsi ini ada dan belum aktif, aktifkan dengan menggeser toggle ke posisi “ON”.
- Buka menu “Pengaturan” di Asus Zenfone Selfie Anda.
- Cari menu “Gerakan”, “Gestur”, atau “Smart Actions” (nama menu mungkin sedikit berbeda tergantung versi sistem operasi).
- Temukan opsi “Screenshot dengan tiga jari” atau opsi serupa yang memungkinkan screenshot menggunakan gestur.
- Aktifkan opsi tersebut dengan menggeser toggle ke posisi “ON”.
Cara Menggunakan Fitur Screenshot Gestur
Setelah fitur gestur diaktifkan, Anda dapat mengambil screenshot dengan menggesek layar dengan tiga jari secara bersamaan, dari atas ke bawah atau sebaliknya (tergantung pengaturan yang telah Anda konfigurasi). Pastikan gerakan Anda cukup cepat dan tegas agar sistem mengenali sebagai perintah screenshot.
- Buka aplikasi atau halaman yang ingin Anda screenshot.
- Letakkan tiga jari Anda pada layar.
- Gesek ke bawah (atau ke atas, tergantung konfigurasi) dengan ketiga jari tersebut secara bersamaan.
- Jika berhasil, Anda akan mendengar suara shutter kamera dan screenshot akan tersimpan di galeri ponsel Anda.
Tips: Pastikan layar Anda bersih dan tidak ada halangan yang menghalangi deteksi gerakan tiga jari. Gerakan yang terlalu lambat atau tidak tegas mungkin tidak terdeteksi oleh sistem. Cobalah beberapa kali jika pada percobaan pertama gagal.
Perbedaan Metode Screenshot Gestur dan Tombol Fisik
Metode screenshot gestur menawarkan kemudahan dan kecepatan, terutama saat Anda perlu mengambil screenshot dengan cepat tanpa harus mengoperasikan tombol fisik. Namun, metode ini bergantung pada akurasi dan sensitivitas sensor sentuh perangkat. Jika sensor kurang sensitif, mungkin akan terjadi kesalahan deteksi gerakan. Metode tombol fisik (biasanya tombol power dan volume bawah secara bersamaan) lebih konsisten dan andal, meskipun membutuhkan sedikit lebih banyak usaha. Metode yang terbaik tergantung pada preferensi dan kenyamanan masing-masing pengguna.
Cara Screenshot Menggunakan Fitur Assistive Touch
Asus Zenfone Selfie, meskipun tergolong ponsel lawas, mungkin memiliki fitur Assistive Touch yang dapat memudahkan pengambilan screenshot. Fitur ini menyediakan akses cepat ke beberapa fungsi, termasuk screenshot, tanpa perlu mengakses menu pengaturan. Metode ini cocok bagi pengguna yang merasa kesulitan mengakses tombol fisik atau menggunakan gestur tertentu.
Berikut penjelasan detail mengenai keberadaan dan penggunaan fitur Assistive Touch untuk mengambil screenshot pada Asus Zenfone Selfie. Perlu diingat bahwa keberadaan dan cara kerja Assistive Touch dapat sedikit berbeda tergantung versi sistem operasi yang terpasang pada perangkat Anda.
Pengaktifan Fitur Assistive Touch
Untuk memastikan fitur Assistive Touch aktif, langkah pertama adalah memeriksa pengaturan aksesibilitas pada ponsel Anda. Biasanya, Anda dapat menemukannya di menu Pengaturan > Aksesibilitas. Cari opsi “Assistive Touch” atau sebutan serupa. Jika fitur ini belum aktif, aktifkan dengan menggeser tombol pengatur ke posisi “Aktif”. Setelah diaktifkan, sebuah ikon mengambang (biasanya berupa lingkaran kecil) akan muncul di layar. Ikon ini dapat dipindahkan ke posisi yang Anda inginkan.
Langkah-Langkah Mengambil Screenshot dengan Assistive Touch
- Pastikan fitur Assistive Touch telah diaktifkan dan ikonnya muncul di layar.
- Sentuh ikon Assistive Touch yang mengambang.
- Menu Assistive Touch akan muncul. Cari ikon yang mewakili fungsi screenshot. Ikon ini bisa berupa gambar kamera, gunting, atau simbol lainnya yang menunjukkan fungsi pengambilan gambar layar. Desain ikon bisa bervariasi tergantung versi sistem operasi dan kustomisasi tema.
- Sentuh ikon screenshot. Sistem akan secara otomatis menangkap gambar layar dan menyimpannya ke galeri foto Anda.
Perbandingan Metode Screenshot
Metode screenshot menggunakan Assistive Touch menawarkan kemudahan akses, terutama bagi pengguna yang kesulitan menekan tombol fisik secara bersamaan atau memiliki kendala dalam melakukan gestur tertentu. Namun, metode ini membutuhkan langkah tambahan yaitu mengaktifkan dan mengakses fitur Assistive Touch terlebih dahulu. Dibandingkan dengan metode screenshot menggunakan tombol fisik (biasanya tombol power dan volume bawah secara bersamaan) yang lebih langsung dan cepat, atau gestur tiga jari yang geser ke bawah, Assistive Touch memerlukan beberapa sentuhan tambahan. Pilihan metode terbaik bergantung pada preferensi dan kenyamanan masing-masing pengguna.
Cara Screenshot untuk Aplikasi Tertentu
Pada umumnya, metode screenshot standar pada Asus Zenfone Selfie sudah cukup untuk sebagian besar aplikasi. Namun, beberapa aplikasi tertentu, terutama aplikasi dengan antarmuka yang kompleks atau fitur keamanan khusus, mungkin memerlukan pendekatan yang sedikit berbeda untuk mengambil screenshot. Perbedaan ini biasanya berkaitan dengan bagaimana aplikasi tersebut menangani akses ke sistem atau bagaimana mereka menampilkan kontennya.
Berikut ini akan dijelaskan beberapa contoh aplikasi yang mungkin membutuhkan metode screenshot khusus dan bagaimana cara mengatasinya. Penjelasan ini akan mencakup langkah-langkah detail dan perbandingan dengan metode screenshot standar.
Metode Screenshot untuk Aplikasi Tertentu
Beberapa aplikasi, seperti aplikasi perbankan atau aplikasi dengan konten yang bersifat rahasia, mungkin memiliki mekanisme keamanan yang membatasi kemampuan screenshot standar. Ini dilakukan untuk melindungi informasi sensitif pengguna. Dalam kasus seperti ini, metode alternatif atau pengaturan khusus mungkin diperlukan.
| Nama Aplikasi | Metode Screenshot | Deskripsi Metode | Perbedaan dengan Metode Umum |
|---|---|---|---|
| Aplikasi Perbankan (Contoh: BCA Mobile) | Tidak memungkinkan screenshot langsung | Banyak aplikasi perbankan memblokir fungsi screenshot untuk melindungi data pengguna. Mencoba mengambil screenshot mungkin akan menghasilkan gambar kosong atau peringatan keamanan. | Metode umum (tombol power + volume bawah) akan gagal atau menghasilkan gambar yang tidak lengkap. |
| Game dengan Perlindungan Screenshot | Menggunakan fitur perekaman layar | Beberapa game mobile menerapkan perlindungan terhadap screenshot untuk mencegah pemain membagikan cheat atau strategi permainan. Perekaman layar (screen recording) dapat menjadi alternatif, meskipun kualitasnya mungkin berbeda. | Metode umum mungkin menghasilkan gambar yang buram, terpotong, atau bahkan tidak dapat diambil sama sekali. Perekaman layar menghasilkan video, bukan gambar statis. |
| Aplikasi Streaming Video dengan DRM | Tidak memungkinkan screenshot langsung | Aplikasi streaming video yang menggunakan Digital Rights Management (DRM) seringkali membatasi kemampuan screenshot untuk mencegah pembajakan konten. | Metode umum akan gagal atau menghasilkan gambar yang buram dan tidak dapat digunakan. |
| Aplikasi dengan Antarmuka Full-Screen | Menggunakan tombol navigasi virtual | Pada aplikasi dengan antarmuka full-screen, terkadang tombol power dan volume bawah tidak tepat berada pada posisi yang optimal untuk melakukan screenshot. Menggunakan tombol navigasi virtual untuk mengambil screenshot bisa menjadi alternatif yang lebih nyaman. | Penggunaan tombol navigasi virtual menyediakan kontrol yang lebih presisi, terutama pada aplikasi full-screen yang menutupi area tombol fisik. |
Langkah-langkah Screenshot pada Aplikasi Perbankan (Contoh)
Karena sebagian besar aplikasi perbankan memblokir fungsi screenshot, tidak ada langkah-langkah khusus yang dapat dilakukan untuk mengambil screenshot secara langsung. Jika Anda membutuhkan bukti transaksi atau informasi lain dari aplikasi perbankan, sebaiknya Anda menghubungi layanan pelanggan bank terkait untuk mendapatkan bantuan atau mencetak bukti transaksi melalui fitur yang tersedia di dalam aplikasi.
Solusi Masalah Screenshot pada Aplikasi Tertentu
Jika Anda mengalami masalah saat mengambil screenshot pada aplikasi tertentu, cobalah beberapa solusi berikut:
- Pastikan perangkat lunak Asus Zenfone Selfie Anda sudah diperbarui ke versi terbaru.
- Coba restart perangkat Anda.
- Jika memungkinkan, coba gunakan metode alternatif seperti perekaman layar.
- Hubungi pengembang aplikasi untuk melaporkan masalah atau mencari solusi.
Mengelola Screenshot yang Sudah Diambil
Setelah berhasil mengambil screenshot di Asus Zenfone Selfie, langkah selanjutnya adalah mengelola file gambar tersebut. Mengelola screenshot penting untuk menjaga penyimpanan internal tetap optimal dan memudahkan akses ketika dibutuhkan kembali. Berikut penjelasan mengenai lokasi penyimpanan, akses, dan pengelolaan screenshot di perangkat Anda.
Secara umum, screenshot yang Anda ambil tersimpan di penyimpanan internal perangkat. Namun, lokasi pasti penyimpanan bisa sedikit berbeda tergantung versi sistem operasi dan pengaturan yang Anda gunakan. Untuk memastikan, Anda dapat memeriksa lokasi penyimpanan melalui aplikasi pengelola file bawaan atau aplikasi pihak ketiga.
Lokasi Penyimpanan Screenshot
Screenshot pada Asus Zenfone Selfie umumnya tersimpan dalam folder “Pictures” atau “DCIM”, lebih tepatnya di subfolder bernama “Screenshots”. Anda dapat menemukan folder ini melalui aplikasi pengelola file bawaan di perangkat Anda, seperti File Manager. Jika Anda menggunakan aplikasi pengelola file lain, carilah folder dengan nama yang serupa.
Mengakses, Mengelola, dan Menghapus Screenshot
- Akses Screenshot: Buka aplikasi pengelola file (File Manager) di Asus Zenfone Selfie Anda. Navigasilah ke folder “Pictures” atau “DCIM”, lalu cari subfolder “Screenshots”. Di sini, Anda akan menemukan semua screenshot yang telah Anda ambil.
- Mengelola Screenshot: Setelah mengakses folder Screenshots, Anda dapat melakukan berbagai pengelolaan, seperti mengurutkan berdasarkan nama, tanggal, atau ukuran file. Anda juga bisa membuat folder baru untuk mengelompokkan screenshot berdasarkan kategori (misalnya, screenshot pekerjaan, screenshot pribadi).
- Menghapus Screenshot: Untuk menghapus screenshot yang tidak dibutuhkan lagi, cukup pilih file gambar yang ingin dihapus, lalu tekan tombol “Hapus” atau ikon tempat sampah yang biasanya tersedia di aplikasi pengelola file. Pastikan Anda telah memilih file yang tepat sebelum menghapusnya secara permanen.
Fitur Pengelolaan Screenshot, Cara screenshot asus zenfone selfie
Selain mengakses, mengelola, dan menghapus, terdapat beberapa fitur lain yang terkait dengan pengelolaan screenshot di Asus Zenfone Selfie. Fitur-fitur ini umumnya tersedia melalui aplikasi pengelola file atau aplikasi galeri gambar bawaan.
- Berbagi Screenshot: Anda dapat dengan mudah berbagi screenshot melalui berbagai aplikasi pesan instan, email, atau media sosial. Biasanya, cukup pilih screenshot yang ingin dibagikan, lalu pilih opsi “Bagikan” atau ikon berbagi yang tersedia.
- Pengeditan Screenshot: Beberapa aplikasi pengelola file atau galeri gambar memungkinkan pengeditan sederhana pada screenshot, seperti memotong, menambahkan teks, atau menggambar. Namun, untuk pengeditan yang lebih canggih, Anda mungkin perlu menggunakan aplikasi pengedit gambar pihak ketiga.
Tips: Untuk mengoptimalkan penyimpanan screenshot, hapus secara berkala screenshot yang sudah tidak dibutuhkan. Anda juga bisa mempertimbangkan untuk menyimpan screenshot ke media penyimpanan eksternal (misalnya, kartu microSD) jika memori internal Anda terbatas. Pertimbangkan juga untuk menggunakan aplikasi kompresi gambar untuk mengurangi ukuran file screenshot tanpa mengurangi kualitas gambar secara signifikan.
Kesimpulan Akhir
Mengambil screenshot di Asus Zenfone Selfie kini menjadi lebih mudah berkat berbagai metode yang tersedia. Dengan memahami cara menggunakan tombol fisik, gestur, atau Assistive Touch (jika didukung), Anda dapat memilih metode yang paling nyaman dan efisien sesuai kebutuhan. Pastikan untuk menyimpan dan mengelola screenshot Anda dengan baik agar mudah diakses dan diorganisir. Selamat mencoba!