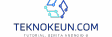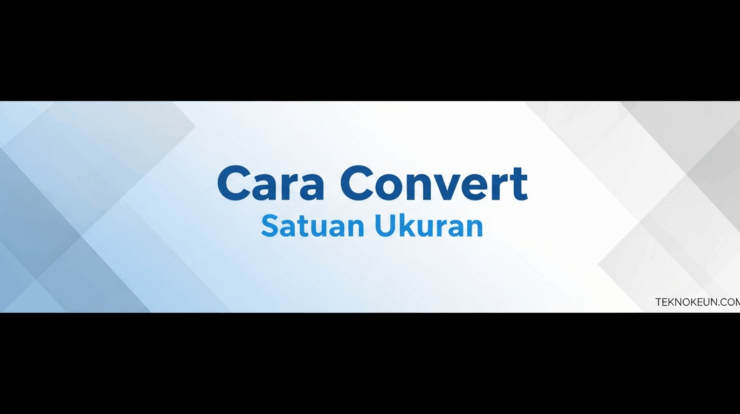teknokeun.com – Cara screenshot data di laptop merupakan keahlian penting di era digital. Baik untuk keperluan pekerjaan, studi, atau sekedar menyimpan informasi penting, kemampuan mengambil screenshot data dengan tepat sangat bermanfaat. Panduan ini akan membahas berbagai metode, mulai dari cara sederhana menggunakan tombol keyboard hingga memanfaatkan aplikasi pihak ketiga yang canggih, mencakup pula tips dan trik untuk hasil screenshot yang optimal dan efisien.
Artikel ini akan menjelaskan secara detail langkah-langkah mengambil screenshot seluruh layar, sebagian layar, hingga screenshot data pada tabel atau website yang panjang. Anda akan mempelajari penggunaan Snipping Tool bawaan Windows, mengeksplorasi aplikasi screenshot pihak ketiga, serta memahami strategi untuk mengatasi tantangan seperti screenshot data yang dinamis.

Metode Screenshot Umum
Mengambil screenshot di laptop kini menjadi aktivitas yang sangat umum, baik untuk keperluan pekerjaan, pembelajaran, maupun sekadar berbagi momen menarik. Artikel ini akan membahas beberapa metode umum untuk mengambil screenshot di laptop Anda, baik untuk seluruh layar maupun sebagian layar saja, dengan penjelasan langkah demi langkah yang mudah diikuti.
Screenshot Seluruh Layar Menggunakan Kombinasi Tombol Keyboard
Cara paling sederhana untuk mengambil screenshot seluruh layar adalah dengan menggunakan kombinasi tombol keyboard. Tombol yang umumnya digunakan adalah tombol “Print Screen” atau “PrtScn”. Setelah menekan kombinasi tombol ini, gambar seluruh layar akan tersimpan di clipboard. Anda kemudian dapat menempelkannya ke editor gambar seperti Paint, Photoshop, atau aplikasi pengolah gambar lainnya untuk menyimpannya sebagai file.
Menyimpan Screenshot ke Clipboard dan Menempelkannya ke Editor Gambar
Setelah menekan tombol Print Screen, screenshot telah tersimpan di clipboard sistem. Langkah selanjutnya adalah membuka aplikasi editor gambar pilihan Anda. Tekan kombinasi tombol “Ctrl + V” (Windows) atau “Command + V” (macOS) untuk menempelkan screenshot dari clipboard ke aplikasi tersebut. Setelah itu, Anda dapat menyimpan gambar tersebut dengan format yang diinginkan, misalnya JPG atau PNG.
Perbandingan Screenshot di Windows dan macOS
Berikut tabel perbandingan cara mengambil screenshot seluruh layar pada sistem operasi Windows dan macOS:
| Sistem Operasi | Kombinasi Tombol | Hasil Screenshot | Catatan Tambahan |
|---|---|---|---|
| Windows | Print Screen (PrtScn) | Screenshot seluruh layar | Screenshot tersimpan di clipboard. |
| macOS | Shift + Command + 3 | Screenshot seluruh layar, disimpan sebagai file | Screenshot secara otomatis disimpan sebagai file di desktop. |
Screenshot Sebagian Layar Menggunakan Kombinasi Tombol Keyboard dan Mouse
Selain mengambil screenshot seluruh layar, Anda juga dapat mengambil screenshot sebagian layar saja. Pada Windows, tekan tombol “Alt + Print Screen” untuk mengambil screenshot jendela aktif. Untuk mengambil screenshot area tertentu, Anda dapat menggunakan aplikasi Snipping Tool yang sudah terintegrasi di Windows. Sedangkan pada macOS, kombinasi tombol “Shift + Command + 4” memungkinkan Anda untuk memilih area layar yang ingin di-screenshot dengan kursor mouse.
Perbedaan Screenshot Menggunakan Tombol Print Screen dan Aplikasi Snipping Tool
Penggunaan tombol Print Screen menghasilkan screenshot seluruh layar yang disimpan di clipboard, sementara Snipping Tool memungkinkan Anda untuk memilih area tertentu yang ingin di-screenshot dan langsung menyimpannya sebagai file. Snipping Tool menawarkan fleksibilitas lebih besar dalam memilih area screenshot dan juga menyediakan beberapa mode screenshot seperti screenshot jendela, bentuk bebas, dan lainnya. Tombol Print Screen lebih praktis untuk screenshot cepat seluruh layar.
Menggunakan Snipping Tool (Windows)
Snipping Tool adalah utilitas bawaan Windows yang praktis untuk mengambil screenshot. Kemampuannya untuk menangkap area tertentu, jendela aktif, atau bahkan bentuk bebas membuatnya sangat serbaguna. Berikut langkah-langkah penggunaan dan beberapa tips untuk memaksimalkan fungsinya.
Langkah-langkah Mengambil Screenshot dengan Snipping Tool
Menggunakan Snipping Tool cukup mudah. Berikut langkah-langkahnya untuk berbagai jenis screenshot:
- Buka Snipping Tool. Anda dapat mencarinya melalui menu Start Windows.
- Pilih mode pengambilan screenshot: “Rectangular Snip” untuk area persegi panjang, “Free-form Snip” untuk area bentuk bebas, “Window Snip” untuk jendela aktif, atau “Full-screen Snip” untuk seluruh layar.
- Setelah memilih mode, kursor akan berubah menjadi tanda silang. Tarik kursor untuk memilih area yang ingin Anda tangkap. Untuk “Window Snip”, cukup klik jendela yang ingin di-screenshot.
- Setelah area terpilih, screenshot akan otomatis terbuka di jendela Snipping Tool.
- Anda dapat menyimpan screenshot atau langsung mengeditnya (misalnya, menambahkan teks atau anotasi) sebelum menyimpannya.
Tips dan Trik Penggunaan Snipping Tool
Gunakan kombinasi tombol keyboard untuk akses cepat. Tekan tombol Windows + Shift + S untuk langsung mengakses mode pengambilan screenshot tanpa membuka Snipping Tool secara manual. Ini sangat berguna untuk screenshot cepat. Selain itu, bereksperimenlah dengan berbagai mode pengambilan untuk mendapatkan hasil screenshot yang paling sesuai dengan kebutuhan.
Menyimpan Screenshot dengan Berbagai Format
Snipping Tool memungkinkan penyimpanan screenshot dalam berbagai format gambar. Setelah mengambil screenshot, klik tombol “Save As” dan pilih format yang diinginkan, seperti PNG (untuk kualitas gambar yang tinggi dan tanpa kompresi lossy) atau JPG (untuk ukuran file yang lebih kecil). Pertimbangkan format yang paling sesuai dengan kebutuhan Anda, apakah prioritasnya adalah kualitas gambar atau ukuran file.
Pengaturan Snipping Tool
Pengaturan Snipping Tool dapat disesuaikan untuk meningkatkan pengalaman pengguna. Anda dapat mengubah pengaturan seperti delay (waktu tunda sebelum pengambilan screenshot dimulai) dan default save location (lokasi penyimpanan default screenshot). Akses pengaturan ini melalui menu “Options” di Snipping Tool.
Berbagi Screenshot Melalui Email
Setelah menyimpan screenshot, Anda dapat dengan mudah membagikannya melalui email. Cukup lampirkan file gambar screenshot ke email Anda seperti halnya lampiran file lainnya.
Menggunakan Screenshot Tools Pihak Ketiga
Selain fitur bawaan sistem operasi, berbagai aplikasi screenshot pihak ketiga menawarkan fitur dan fungsionalitas yang lebih canggih dan fleksibel. Aplikasi-aplikasi ini seringkali menyediakan opsi penyesuaian yang lebih luas, memungkinkan pengguna untuk mengambil screenshot dengan cara yang lebih efisien dan menghasilkan gambar yang lebih berkualitas.
Berikut ini akan dibahas beberapa aplikasi screenshot populer, perbandingan fitur-fiturnya, serta panduan penggunaan beberapa fitur unggulannya.
Contoh Aplikasi Screenshot Pihak Ketiga Populer
Beberapa aplikasi screenshot pihak ketiga yang populer dan banyak digunakan di laptop antara lain Snagit, Greenshot, ShareX, dan Lightshot. Masing-masing aplikasi memiliki kelebihan dan kekurangan tersendiri, sehingga pilihan terbaik bergantung pada kebutuhan dan preferensi pengguna.

Perbandingan Fitur Aplikasi Screenshot
| Nama Aplikasi | Fitur Utama | Keunggulan | Kekurangan |
|---|---|---|---|
| Snagit | Screenshot, perekaman layar, anotasi, editing gambar, integrasi dengan berbagai aplikasi | Fitur lengkap dan intuitif, kualitas gambar tinggi, banyak opsi editing | Harga berbayar, ukuran aplikasi besar |
| Greenshot | Screenshot, anotasi, upload ke layanan penyimpanan gambar online | Gratis, ringan, mudah digunakan, open source | Fitur kurang lengkap dibandingkan Snagit |
| ShareX | Screenshot, perekaman layar, upload otomatis ke berbagai layanan, customisasi tinggi | Gratis, open source, sangat customizable, fitur upload otomatis yang praktis | Antarmuka pengguna yang mungkin kurang intuitif bagi pengguna baru |
| Lightshot | Screenshot, anotasi sederhana, upload ke layanan penyimpanan gambar online | Sederhana dan mudah digunakan, gratis | Fitur terbatas, kualitas gambar mungkin kurang baik dibandingkan aplikasi lain |
Penggunaan Fitur Anotasi pada Snagit
Snagit menawarkan fitur anotasi yang sangat komprehensif. Setelah mengambil screenshot, pengguna dapat menambahkan berbagai elemen seperti panah, teks, bentuk geometris, dan highlight untuk menyoroti bagian penting dari gambar. Pengguna dapat mengubah warna, ukuran, dan gaya dari elemen anotasi tersebut. Prosesnya cukup intuitif; setelah mengambil screenshot, sebuah toolbar anotasi akan muncul, memungkinkan pengguna untuk memilih dan menambahkan elemen anotasi dengan mudah. Misalnya, untuk menambahkan teks, pengguna cukup memilih ikon teks, kemudian mengklik di area gambar yang diinginkan dan mengetikkan teks yang dibutuhkan. Begitu pula dengan fitur lainnya seperti panah, highlight, dan bentuk geometris.
Langkah-langkah Screenshot Scrolling Panjang Menggunakan ShareX
ShareX menyediakan fitur screenshot scrolling panjang yang sangat berguna untuk menangkap konten web atau dokumen yang terlalu panjang untuk satu screenshot biasa. Langkah-langkahnya umumnya sebagai berikut: 1. Buka ShareX. 2. Pilih opsi “Scroll Capture”. 3. Arahkan kursor ke area yang ingin di-screenshot. 4. Klik dan tahan tombol mouse, lalu drag ke bawah untuk memilih area scrolling yang diinginkan. ShareX secara otomatis akan menangkap seluruh area scrolling yang dipilih. 5. Setelah selesai, ShareX akan menyimpan screenshot sebagai satu gambar utuh.
Rekomendasi Aplikasi Screenshot Pihak Ketiga
Pengguna kasual mungkin merasa cukup dengan aplikasi sederhana seperti Lightshot atau Greenshot yang gratis dan mudah digunakan. Namun, bagi pengguna profesional yang membutuhkan fitur lebih lengkap dan kemampuan editing yang canggih, Snagit atau ShareX bisa menjadi pilihan yang lebih tepat. ShareX, dengan fleksibilitas dan fitur automatisasinya, cocok untuk pengguna yang sering melakukan screenshot dan ingin mengoptimalkan alur kerja mereka.
Screenshot Data Tertentu: Cara Screenshot Data Di Laptop
Mengambil screenshot data, terutama data dalam jumlah besar atau yang tersebar di beberapa halaman, membutuhkan strategi yang tepat. Artikel ini akan membahas beberapa teknik untuk mengambil screenshot data tertentu dengan efisien dan akurat, baik dari tabel panjang, jendela dengan scrollbar, website, maupun beberapa halaman web sekaligus. Kami juga akan membahas tantangan yang mungkin dihadapi saat menghadapi data yang dinamis.
Screenshot Data dalam Tabel Panjang
Mengambil screenshot tabel data yang sangat panjang sehingga tidak muat dalam satu layar membutuhkan pendekatan bertahap. Berikut langkah-langkahnya:
- Identifikasi bagian tabel yang ingin di-screenshot. Tentukan baris dan kolom yang relevan.
- Gunakan fitur scroll untuk menampilkan bagian atas tabel. Ambil screenshot bagian pertama tabel tersebut.
- Scroll ke bawah hingga bagian berikutnya terlihat. Pastikan ada sedikit overlap dengan screenshot sebelumnya (misalnya, beberapa baris yang sama) untuk memudahkan penggabungan nanti.
- Ambil screenshot bagian kedua tabel. Ulangi langkah 3 dan 4 hingga seluruh tabel tercakup dalam beberapa screenshot.
- Gunakan software pengedit gambar untuk menggabungkan beberapa screenshot tersebut menjadi satu gambar utuh.
Screenshot Data pada Jendela dengan Scrollbar Vertikal Panjang
Teknik ini serupa dengan mengambil screenshot tabel panjang. Perbedaannya terletak pada objek yang di-screenshot.
- Tentukan bagian jendela yang berisi data yang ingin di-screenshot.
- Mulailah dengan mengambil screenshot bagian atas jendela. Pastikan untuk menyertakan sebagian kecil dari area yang akan di-screenshot berikutnya.
- Scroll ke bawah dan ambil screenshot bagian berikutnya, dengan overlap yang cukup dengan screenshot sebelumnya.
- Ulangi langkah 2 dan 3 hingga seluruh data yang dibutuhkan tercakup.
- Gabungkan screenshot-screenshot tersebut menggunakan software pengedit gambar.
Screenshot Data dari Suatu Website
Mengambil screenshot data dari website membutuhkan ketelitian dalam memilih area screenshot. Berikut ilustrasinya:
Misalnya, kita ingin mengambil screenshot tabel data penjualan pada sebuah website e-commerce. Pertama, kita perlu memperbesar tampilan website agar data terlihat jelas. Kemudian, kita posisikan kursor mouse di pojok kiri atas tabel data penjualan. Setelah itu, kita gunakan fitur screenshot dengan pemilihan area (biasanya dengan menekan dan menahan tombol mouse sambil menyeret kursor ke pojok kanan bawah tabel). Pastikan seluruh data yang diinginkan tercakup dalam area yang dipilih sebelum melepaskan tombol mouse. Jika tabel terlalu panjang, kita perlu menggunakan teknik yang sama seperti pada poin sebelumnya, yaitu mengambil beberapa screenshot dan menggabungkannya.
Strategi Pengambilan Screenshot Data dari Beberapa Halaman Web, Cara screenshot data di laptop
Untuk efisiensi, gunakan fitur “Save as PDF” jika tersedia di browser atau website. Jika tidak, ikuti langkah-langkah berikut:
- Identifikasi semua halaman web yang berisi data yang dibutuhkan.
- Ambil screenshot setiap halaman web, dengan memperhatikan detail dan teknik overlap seperti yang dijelaskan sebelumnya.
- Gunakan software pengedit gambar untuk menggabungkan semua screenshot menjadi satu dokumen PDF atau gambar yang terorganisir.
- Pertimbangkan untuk menggunakan tools otomatis jika jumlah halaman sangat banyak dan data memiliki pola yang konsisten. Beberapa tools dapat membantu dalam mengotomatisasi proses pengambilan screenshot dan penggabungannya.
Tantangan Pengambilan Screenshot Data Dinamis
Data dinamis, seperti data yang terus diperbarui secara real-time (misalnya, harga saham atau data sensor), menghadirkan tantangan tersendiri. Screenshot yang diambil mungkin tidak merepresentasikan data terkini. Untuk mengatasi ini, pertimbangkan untuk menggunakan tools perekaman layar untuk merekam aktivitas layar, atau menggunakan API website (jika tersedia) untuk mengunduh data dalam format yang lebih mudah dikelola, seperti CSV atau JSON.
Ringkasan Akhir
Menguasai teknik screenshot data di laptop membuka peluang untuk mengelola informasi dengan lebih efektif. Dengan memahami berbagai metode dan aplikasi yang tersedia, Anda dapat memilih cara yang paling sesuai dengan kebutuhan dan situasi. Semoga panduan ini membantu Anda meningkatkan produktivitas dan kemudahan dalam menyimpan serta berbagi informasi penting.