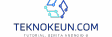teknokeun.com – Cara screenshot di HP Samsung S7 Edge ternyata mudah dilakukan melalui beberapa metode. Artikel ini akan memandu Anda melalui tiga cara utama mengambil screenshot: menggunakan tombol fisik, fitur Palm swipe, dan Assistive Touch. Ketiga metode ini menawarkan fleksibilitas sesuai kebutuhan dan preferensi Anda, sehingga Anda dapat memilih cara yang paling nyaman dan efisien.
Dari penjelasan langkah demi langkah yang detail, perbandingan antar metode, hingga tips dan solusi masalah umum, panduan komprehensif ini akan membantu Anda menguasai seni mengambil screenshot di Samsung S7 Edge. Siap untuk mempelajari trik-trik praktisnya?

Metode Screenshot Menggunakan Tombol Fisik
Mengambil screenshot pada Samsung S7 Edge sangat mudah, terutama dengan metode menggunakan tombol fisik. Metode ini cepat dan efektif, ideal untuk berbagai situasi. Berikut langkah-langkah detailnya.
Langkah-langkah Mengambil Screenshot dengan Tombol Fisik, Cara screenshot di hp samsung s7 edge
Metode ini memanfaatkan tombol power dan tombol volume bawah yang terdapat pada perangkat Samsung S7 Edge. Penekanan bersamaan kedua tombol ini akan menghasilkan tangkapan layar dari apa yang sedang ditampilkan pada layar Anda.
| Langkah | Deskripsi | Gambar | Catatan |
|---|---|---|---|
| 1. Siapkan Layar | Pastikan layar menampilkan konten yang ingin Anda tangkap. Anda dapat menavigasi ke aplikasi atau halaman web yang diinginkan. | Layar Samsung S7 Edge menampilkan konten yang akan di-screenshot. Tombol power dan volume bawah terlihat jelas. | Pastikan layar dalam kondisi terang dan mudah dibaca. |
| 2. Tekan Tombol Secara Bersamaan | Tekan dan tahan tombol power (tombol di sisi kanan) dan tombol volume bawah (tombol di sisi kiri) secara bersamaan. Tekanan harus dilakukan secara simultan, jangan menekan satu tombol terlebih dahulu. | Ilustrasi jari tangan menempel pada tombol power dan volume bawah secara bersamaan. Terlihat jelas penekanan pada kedua tombol tersebut. | Tekanan harus cukup kuat dan konsisten hingga terdengar bunyi ‘klik’ atau melihat efek flash pada layar. |
| 3. Lepaskan Tombol | Setelah terdengar bunyi ‘klik’ atau melihat efek flash singkat di layar (indikasi screenshot berhasil), lepaskan kedua tombol. | Layar menampilkan tampilan singkat efek flash yang mengindikasikan screenshot berhasil diambil. | Jika tidak ada respon, ulangi langkah 2. |
| 4. Periksa Screenshot | Screenshot yang telah diambil akan tersimpan di galeri foto Anda. Anda dapat membukanya untuk memeriksa hasilnya. | Tampilan galeri foto Samsung S7 Edge menampilkan thumbnail screenshot yang baru saja diambil. | Lokasi penyimpanan screenshot dapat diubah melalui pengaturan perangkat. |
Efektivitas Metode Tombol Fisik
Metode screenshot menggunakan tombol fisik sangat efektif untuk menangkap konten yang muncul secara tiba-tiba atau yang membutuhkan kecepatan tangkap. Contohnya, saat melihat notifikasi penting, tangkapan layar cepat dari pesan chat, atau saat bermain game dan ingin menyimpan momen tertentu.
Potensi Masalah dan Solusinya
Terkadang, metode ini mungkin mengalami kendala. Salah satu masalah yang umum terjadi adalah kegagalan dalam mengambil screenshot karena penekanan tombol yang tidak simultan atau tidak cukup kuat. Jika hal ini terjadi, coba ulangi langkah-langkah di atas dengan memastikan penekanan tombol yang tepat dan konsisten. Jika masalah masih berlanjut, periksa pengaturan perangkat atau coba metode screenshot alternatif.
Metode Screenshot Menggunakan Palm Swipe
Samsung S7 Edge menawarkan fitur Palm swipe sebagai alternatif praktis untuk mengambil screenshot. Metode ini memungkinkan Anda menangkap gambar layar dengan gerakan sederhana menggunakan telapak tangan, tanpa perlu menekan tombol fisik secara bersamaan. Berikut penjelasan detail mengenai pengaktifan, penggunaan, dan perbandingannya dengan metode tombol fisik.

Mengaktifkan Fitur Palm Swipe untuk Screenshot
Sebelum dapat menggunakan fitur Palm swipe, Anda perlu mengaktifkannya terlebih dahulu di pengaturan perangkat. Prosesnya cukup mudah dan hanya memerlukan beberapa langkah sederhana. Pastikan perangkat Anda terhubung ke jaringan internet untuk mengunduh pembaruan sistem jika diperlukan.
- Buka menu Settings (Pengaturan) pada Samsung S7 Edge Anda.
- Cari dan pilih menu Advanced features (Fitur Lanjutan) atau menu serupa, tergantung versi sistem operasi Anda.
- Temukan opsi Palm swipe to capture (Geser telapak tangan untuk menangkap) atau opsi serupa yang memungkinkan pengambilan screenshot dengan gerakan telapak tangan.
- Aktifkan toggle switch untuk mengaktifkan fitur ini.
Langkah-Langkah Menggunakan Fitur Palm Swipe
Setelah fitur Palm swipe diaktifkan, Anda dapat langsung menggunakannya untuk mengambil screenshot. Prosesnya sangat intuitif dan cepat.
- Buka layar yang ingin Anda tangkap gambarnya.
- Letakkan tepi telapak tangan Anda di sisi kanan atau kiri layar (sesuaikan dengan pengaturan yang telah Anda aktifkan). Pastikan seluruh telapak tangan Anda menyentuh layar.
- Geser telapak tangan Anda dengan cepat dari satu sisi layar ke sisi lainnya, seperti gerakan menyapu. Gerakan harus cukup cepat dan tegas agar terdeteksi oleh sensor.
- Anda akan mendengar suara rana kamera dan melihat animasi singkat yang menandakan bahwa screenshot telah berhasil diambil. Screenshot tersebut akan tersimpan di galeri foto Anda.
Contoh Gerakan Menggeser Telapak Tangan
Bayangkan Anda ingin mengambil screenshot dari sebuah artikel berita di browser Anda. Posisikan telapak tangan Anda di sisi kanan layar, lalu geser dengan cepat ke arah kiri. Gerakannya harus seperti menyapu layar dengan telapak tangan, bukan hanya mengusap ringan. Pastikan seluruh telapak tangan Anda menyentuh layar selama proses penggeseran untuk memastikan deteksi yang akurat. Anda akan merasakan sedikit feedback haptic (getaran) pada perangkat saat screenshot berhasil diambil.
Perbandingan Metode Palm Swipe dan Tombol Fisik
| Metode | Kelebihan | Kekurangan |
|---|---|---|
| Palm Swipe | Lebih cepat dan mudah, terutama untuk satu tangan. Tidak perlu menekan tombol secara bersamaan. | Tidak selalu akurat, terkadang memerlukan beberapa percobaan. Tidak efektif jika layar kotor atau basah. |
| Tombol Fisik (Power + Volume Down) | Lebih akurat dan konsisten. Berfungsi di hampir semua situasi. | Membutuhkan kedua tangan, kurang praktis jika hanya menggunakan satu tangan. |
Tips: Untuk hasil yang optimal, pastikan layar Anda bersih dan kering. Cobalah beberapa kali untuk menemukan kecepatan dan tekanan yang tepat saat menggeser telapak tangan Anda. Jika fitur ini tidak berfungsi, periksa kembali pengaturan dan pastikan fitur Palm swipe telah diaktifkan.
Metode Screenshot Menggunakan Fitur Assistive Touch: Cara Screenshot Di Hp Samsung S7 Edge
Fitur Assistive Touch pada Samsung S7 Edge menawarkan cara alternatif untuk mengambil screenshot, khususnya bagi pengguna yang merasa kesulitan mengakses tombol fisik atau memiliki keterbatasan mobilitas. Fitur ini menampilkan ikon mengambang yang dapat dikonfigurasi sesuai kebutuhan, termasuk menambahkan fungsi screenshot.
Pengaktifan dan Konfigurasi Assistive Touch
Untuk mengaktifkan Assistive Touch, buka menu pengaturan pada Samsung S7 Edge. Cari dan pilih menu “Aksesibilitas”, lalu pilih “Assistive Touch”. Aktifkan togglenya. Setelah diaktifkan, sebuah ikon kecil, biasanya berbentuk lingkaran, akan muncul di layar. Anda dapat menyesuaikan ukuran dan posisi ikon ini sesuai kenyamanan. Selanjutnya, masuk ke pengaturan Assistive Touch untuk menambahkan fungsi screenshot ke dalam menu ikon mengambang. Proses penambahan fungsi ini bervariasi tergantung versi sistem operasi Android yang terpasang, namun umumnya melibatkan pemilihan “Customisasi Menu” atau pilihan serupa, lalu menambahkan fungsi “Screenshot”.
Ilustrasi Ikon Assistive Touch dan Akses Screenshot
Ikon Assistive Touch biasanya berbentuk lingkaran kecil yang transparan atau berwarna putih, bergantung pada tema yang digunakan. Setelah diaktifkan dan dikonfigurasi, ikon ini akan selalu muncul di layar, kecuali aplikasi tertentu yang mungkin mematikannya secara otomatis (hal ini jarang terjadi). Dengan menyentuh ikon ini, akan muncul menu pilihan yang berisi berbagai fungsi aksesibilitas, termasuk fungsi screenshot. Biasanya, ikon screenshot diwakili oleh simbol yang familiar, seperti gambar kamera dengan panah. Dengan menekan ikon screenshot dalam menu Assistive Touch, proses screenshot akan langsung dimulai.
Perbandingan dengan Metode Lain
Dibandingkan dengan metode menekan tombol power dan volume bawah secara bersamaan, Assistive Touch menawarkan kemudahan akses bagi pengguna yang kesulitan menekan beberapa tombol secara bersamaan. Keunggulannya adalah aksesibilitas yang lebih tinggi, terutama bagi pengguna dengan keterbatasan mobilitas. Namun, kekurangannya adalah membutuhkan langkah tambahan untuk mengaktifkan dan mengkonfigurasi fitur ini terlebih dahulu. Dibandingkan dengan metode menggunakan telapak tangan, Assistive Touch lebih konsisten dan terhindar dari kemungkinan kesalahan deteksi gerakan. Metode ini lebih tepat dan terkontrol.
Langkah-langkah Mengambil Screenshot dengan Assistive Touch
- Aktifkan fitur Assistive Touch di menu “Pengaturan” > “Aksesibilitas” > “Assistive Touch”.
- Konfigurasi Assistive Touch dan tambahkan fungsi “Screenshot” ke dalam menu ikon mengambang.
- Buka layar yang ingin di-screenshot.
- Sentuh ikon Assistive Touch yang muncul di layar.
- Pilih ikon “Screenshot” di menu Assistive Touch.
- Screenshot akan otomatis tersimpan di galeri.
Mengelola Screenshot yang Telah Diambil
Setelah berhasil mengambil screenshot di Samsung S7 Edge, langkah selanjutnya adalah mengelola gambar tersebut. Mengelola screenshot meliputi penyimpanan, berbagi, pengeditan, dan penghapusan. Proses ini penting untuk menjaga ketertiban penyimpanan dan memudahkan akses terhadap screenshot yang dibutuhkan.
Lokasi Penyimpanan Screenshot
Screenshot pada Samsung S7 Edge umumnya tersimpan di folder “Pictures” > “Screenshots”. Anda dapat mengaksesnya melalui aplikasi Galeri atau File Manager yang terpasang di perangkat. Periksa folder ini untuk menemukan semua screenshot yang telah Anda ambil. Jika Anda menggunakan aplikasi pengelola file pihak ketiga, lokasi penyimpanan mungkin sedikit berbeda, namun umumnya tetap berada dalam direktori penyimpanan internal.
Berbagi Screenshot
Membagikan screenshot ke berbagai platform sangat mudah dilakukan. Berikut beberapa cara berbagi screenshot dari Samsung S7 Edge:
- Email: Buka aplikasi Email, lampirkan screenshot yang diinginkan, dan kirimkan ke alamat email tujuan.
- Pesan Singkat (SMS/MMS): Buka aplikasi Pesan, pilih kontak, lampirkan screenshot, dan kirimkan pesan.
- Media Sosial: Buka aplikasi media sosial seperti Facebook, Instagram, Twitter, dll. Pilih opsi untuk berbagi gambar, pilih screenshot Anda, dan ikuti petunjuk untuk mempostingnya.
- Aplikasi Perpesanan Lainnya: Metode berbagi serupa juga berlaku untuk aplikasi perpesanan lainnya seperti WhatsApp, Telegram, dan Line.
Menghapus Screenshot
Menghapus screenshot yang tidak dibutuhkan lagi akan membantu mengosongkan ruang penyimpanan. Anda dapat menghapusnya secara individual atau sekaligus. Buka aplikasi Galeri atau File Manager, cari folder Screenshots, pilih screenshot yang ingin dihapus, dan tekan tombol hapus.
Mengedit Screenshot
Ada beberapa aplikasi yang dapat digunakan untuk mengedit screenshot, baik yang sudah terpasang bawaan maupun yang dapat diunduh dari Google Play Store. Berikut beberapa contohnya:
| Aplikasi | Fitur Utama | Ketersediaan | Keunggulan |
|---|---|---|---|
| Samsung Gallery | Crop, rotate, filter | Terpasang bawaan | Mudah digunakan, terintegrasi dengan sistem |
| Adobe Photoshop Express | Crop, resize, filter, teks, efek | Google Play Store | Fitur editing yang lengkap dan canggih |
| Snapseed | Crop, rotate, filter, penyesuaian warna, HDR | Google Play Store | Antarmuka yang intuitif dan mudah dipelajari |
| PicsArt | Berbagai fitur editing gambar, termasuk kolase dan stiker | Google Play Store | Sangat fleksibel dan banyak pilihan fitur |
Mengatasi Masalah Screenshot
Terkadang, proses mengambil screenshot di Samsung Galaxy S7 Edge mungkin mengalami kendala. Artikel ini akan membahas beberapa masalah umum yang mungkin Anda temui dan solusi praktis untuk mengatasinya. Dengan memahami penyebab dan solusi yang tepat, Anda dapat kembali dengan mudah mengambil screenshot kapan pun dibutuhkan.
Masalah Umum Saat Mengambil Screenshot
Beberapa masalah umum yang sering dihadapi pengguna saat mengambil screenshot di Samsung Galaxy S7 Edge antara lain kegagalan penyimpanan screenshot, layar yang tidak responsif saat menekan kombinasi tombol, dan screenshot yang dihasilkan rusak atau tidak lengkap. Berikut beberapa penyebab dan solusi yang dapat dicoba.
Layar tidak responsif atau screenshot tidak tersimpan bisa disebabkan oleh beberapa faktor, mulai dari masalah pada sistem operasi, memori internal yang penuh, hingga aplikasi yang berjalan di latar belakang yang mengganggu proses.
Penyebab dan Solusi Kegagalan Screenshot
Berikut tabel yang merangkum masalah, penyebab, solusi, dan pencegahan kegagalan screenshot:
| Masalah | Penyebab | Solusi | Pencegahan |
|---|---|---|---|
| Screenshot tidak tersimpan | Memori internal penuh, kesalahan sistem, aplikasi yang bermasalah. | Hapus beberapa file untuk menambah ruang penyimpanan, restart perangkat, coba gunakan metode screenshot alternatif (misalnya, fitur Palm swipe). Periksa penyimpanan internal dan pastikan ada cukup ruang. Jika masalah berlanjut, pertimbangkan untuk melakukan factory reset (pastikan Anda telah melakukan backup data terlebih dahulu). | Rutin memeriksa ruang penyimpanan, perbarui sistem operasi dan aplikasi secara berkala, hindari menjalankan terlalu banyak aplikasi di latar belakang saat mengambil screenshot. |
| Layar tidak responsif saat mengambil screenshot | Tombol power atau volume rusak, masalah pada sistem operasi, aplikasi yang berjalan di latar belakang. | Coba gunakan metode screenshot alternatif (misalnya, Palm swipe). Jika masalah berlanjut, bawa perangkat ke pusat servis untuk diperiksa. Periksa apakah ada aplikasi yang berjalan di latar belakang yang mungkin mengganggu. Restart perangkat. | Periksa secara berkala kondisi tombol fisik, hindari penggunaan aplikasi yang berlebihan di latar belakang, perbarui sistem operasi secara berkala. |
| Screenshot yang dihasilkan rusak atau tidak lengkap | Kesalahan sistem, aplikasi yang bermasalah, memori internal hampir penuh. | Restart perangkat, coba ambil screenshot lagi. Jika masalah berlanjut, periksa memori internal dan hapus file yang tidak dibutuhkan. Jika masalah tetap terjadi, coba instal ulang aplikasi yang terkait dengan pengambilan screenshot (jika ada). | Pastikan memori internal memiliki ruang yang cukup, perbarui sistem operasi dan aplikasi secara berkala. |
| Screenshot tidak dapat dibagikan | Masalah koneksi internet, aplikasi galeri yang bermasalah. | Periksa koneksi internet, coba gunakan aplikasi berbagi file yang berbeda, restart perangkat, periksa update aplikasi galeri. | Pastikan koneksi internet stabil, perbarui aplikasi galeri secara berkala. |
Memeriksa Pengaturan Sistem
Memastikan pengaturan sistem yang relevan berfungsi dengan baik sangat penting untuk memastikan proses screenshot berjalan lancar. Periksa pengaturan aksesibilitas, pengaturan aplikasi, dan pastikan sistem operasi Anda telah diperbarui ke versi terbaru. Verifikasi juga apakah ada aplikasi pihak ketiga yang mungkin mengganggu proses pengambilan screenshot. Jika ada aplikasi yang mencurigakan, coba nonaktifkan sementara untuk melihat apakah masalah teratasi.
Simpulan Akhir
Mengambil screenshot di Samsung S7 Edge kini bukan lagi hal yang rumit. Dengan memahami tiga metode yang telah dijelaskan – menggunakan tombol fisik, Palm swipe, dan Assistive Touch – Anda dapat memilih teknik yang paling sesuai dengan situasi dan kebutuhan Anda. Kuasailah berbagai metode ini untuk efisiensi dan kemudahan dalam mendokumentasikan momen penting di layar ponsel Anda. Selamat mencoba!