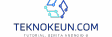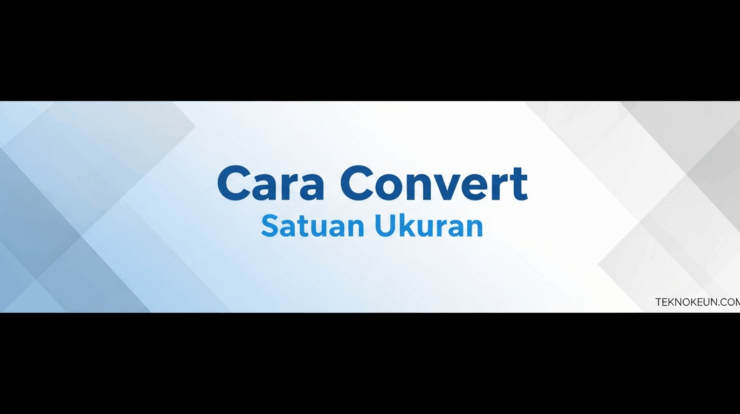teknokeun.com – Cara screenshot laptop Windows 7 Toshiba ternyata mudah dilakukan, baik melalui tombol keyboard maupun aplikasi bawaan. Artikel ini akan memandu Anda melalui berbagai metode, mulai dari kombinasi tombol pintas sederhana hingga penggunaan Snipping Tool, mencakup solusi untuk masalah umum dan alternatif aplikasi pihak ketiga. Dengan panduan langkah demi langkah yang jelas, Anda akan segera mahir mengambil screenshot di laptop Toshiba Anda.
Mengambil screenshot di laptop Toshiba dengan sistem operasi Windows 7 bisa dilakukan dengan beberapa cara. Artikel ini akan membahas secara detail penggunaan tombol keyboard, aplikasi Snipping Tool bawaan Windows 7, serta memberikan solusi jika terjadi kendala. Selain itu, akan dijelaskan pula keuntungan dan kerugian menggunakan aplikasi screenshot pihak ketiga.

Metode Screenshot Menggunakan Tombol Keyboard
Mengambil screenshot pada laptop Toshiba Windows 7 sangat mudah dilakukan dengan memanfaatkan kombinasi tombol keyboard. Metode ini praktis dan cepat, ideal untuk berbagai keperluan, mulai dari menyimpan informasi penting di layar hingga berbagi tangkapan layar dengan orang lain. Berikut beberapa cara efektif untuk mengambil screenshot menggunakan keyboard.
Screenshot Seluruh Layar
Untuk mengambil gambar seluruh layar laptop Toshiba Anda, tekan tombol Print Screen (PrtScn) pada keyboard. Gambar seluruh layar akan langsung tersimpan ke clipboard. Anda kemudian dapat menempelkannya ke aplikasi pengolah gambar seperti Paint atau Microsoft Word untuk menyimpannya sebagai file gambar.
Screenshot Sebagian Layar
Mengambil screenshot sebagian layar membutuhkan kombinasi tombol dan penggunaan mouse. Metode ini memungkinkan Anda untuk memilih area spesifik yang ingin di-screenshot, sehingga lebih efisien dan tepat sasaran.
- Tekan tombol Alt + Print Screen (PrtScn) secara bersamaan.
- Setelah menekan kombinasi tombol tersebut, hanya jendela aktif yang akan ter-screenshot.
- Buka aplikasi pengolah gambar seperti Paint atau aplikasi lain yang mendukung penempelan gambar dari clipboard.
- Tekan Ctrl + V untuk menempelkan gambar yang telah Anda ambil.
- Simpan gambar tersebut dengan format yang Anda inginkan.
Perbandingan Kombinasi Tombol Keyboard untuk Screenshot, Cara screenshot laptop windows 7 toshiba
Berikut perbandingan kecepatan dan kemudahan penggunaan beberapa kombinasi tombol keyboard untuk screenshot:
| Kombinasi Tombol | Kecepatan | Kemudahan | Keterangan |
|---|---|---|---|
| Print Screen (PrtScn) | Sangat Cepat | Sangat Mudah | Screenshot seluruh layar |
| Alt + Print Screen (PrtScn) | Cepat | Mudah | Screenshot jendela aktif |
| Windows Key + Print Screen (PrtScn) | Cepat | Mudah | Screenshot seluruh layar dan otomatis disimpan sebagai file |
| Windows Key + Shift + S | Sedang | Sedang | Memungkinkan screenshot sebagian layar dengan pilihan area yang fleksibel |
Screenshot Menggunakan Print Screen dan Menyimpannya ke Paint
Berikut langkah-langkah detail untuk mengambil screenshot menggunakan tombol Print Screen dan menyimpannya ke Paint:
- Tekan tombol Print Screen (PrtScn).
- Buka aplikasi Paint.
- Tekan Ctrl + V untuk menempelkan gambar screenshot ke dalam Paint.
- Lakukan pengeditan jika diperlukan (misalnya, memotong bagian yang tidak diinginkan).
- Klik menu File, lalu pilih Save As.
- Pilih lokasi penyimpanan dan format file (misalnya, JPEG atau PNG).
- Beri nama file dan klik Save.
Screenshot dan Menyimpannya Langsung ke Clipboard
Dengan menekan tombol Print Screen (PrtScn), screenshot seluruh layar secara otomatis tersimpan ke clipboard. Anda dapat langsung menempelkannya (Ctrl + V) ke aplikasi lain yang Anda butuhkan tanpa perlu menyimpannya sebagai file terlebih dahulu. Ini sangat efisien untuk berbagi cepat atau penggunaan sementara.
Metode Screenshot Menggunakan Aplikasi Bawaan Windows 7
Windows 7 menyediakan beberapa cara untuk mengambil screenshot, salah satunya adalah melalui aplikasi bawaan yang praktis dan mudah digunakan. Artikel ini akan membahas secara detail penggunaan Snipping Tool, aplikasi bawaan Windows 7 yang menawarkan fleksibilitas dalam mengambil screenshot sebagian atau seluruh layar.
Penggunaan Snipping Tool untuk Mengambil Screenshot
Snipping Tool adalah aplikasi sederhana namun efektif yang memungkinkan pengguna untuk mengambil screenshot dengan berbagai mode seleksi. Aplikasi ini dapat diakses melalui menu Start dengan mengetikkan “Snipping Tool” pada kotak pencarian.
Setelah Snipping Tool terbuka, Anda akan melihat beberapa pilihan mode seleksi yang tersedia. Masing-masing mode memungkinkan Anda untuk mengambil screenshot dengan cara yang berbeda sesuai kebutuhan.

Contoh Penggunaan Snipping Tool dengan Berbagai Mode Seleksi
Berikut beberapa contoh penggunaan Snipping Tool dengan berbagai mode seleksi:
- Free-form Snip: Mode ini memungkinkan Anda untuk mengambil screenshot dengan bentuk bebas, dengan menggambar bentuk apapun di layar menggunakan kursor. Misalnya, Anda dapat mengambil screenshot bagian dari sebuah gambar yang kompleks dengan bentuk tidak beraturan, hanya bagian yang dibutuhkan saja.
- Rectangular Snip: Mode ini memungkinkan Anda untuk mengambil screenshot dalam bentuk persegi panjang. Anda cukup mengklik dan menyeret kursor untuk menentukan area yang ingin diambil screenshotnya. Contohnya, Anda dapat mengambil screenshot bagian tertentu dari sebuah halaman web yang panjang, misalnya hanya tabel data yang dibutuhkan.
- Window Snip: Mode ini memungkinkan Anda untuk mengambil screenshot dari seluruh jendela aplikasi yang aktif. Anda cukup memilih jendela yang diinginkan, dan Snipping Tool akan secara otomatis mengambil screenshot seluruh jendela tersebut. Contohnya, mengambil screenshot keseluruhan jendela Notepad yang berisi teks.
- Full-screen Snip: Mode ini memungkinkan Anda untuk mengambil screenshot dari seluruh layar. Ini sangat berguna jika Anda ingin mengambil gambar seluruh desktop, termasuk semua ikon dan jendela yang terbuka. Contohnya, Anda dapat mendokumentasikan tampilan desktop Anda saat itu juga.
Perbedaan Snipping Tool dan Print Screen
Meskipun keduanya dapat digunakan untuk mengambil screenshot, Snipping Tool dan tombol Print Screen memiliki perbedaan yang signifikan. Tombol Print Screen mengambil screenshot seluruh layar dan menyalinnya ke clipboard, membutuhkan langkah tambahan untuk menyimpannya sebagai gambar. Snipping Tool, di sisi lain, memungkinkan Anda untuk memilih area screenshot yang spesifik dan langsung menyimpannya sebagai file gambar, tanpa perlu langkah tambahan untuk mengeditnya.
Perbandingan Snipping Tool dengan Aplikasi Screenshot Pihak Ketiga
| Fitur | Snipping Tool | Aplikasi Pihak Ketiga (Umum) | Catatan |
|---|---|---|---|
| Mode Seleksi | Free-form, Rectangular, Window, Full-screen | Lebih banyak pilihan, seperti scrolling capture, anotasi, dan lain-lain | Snipping Tool lebih terbatas pilihannya. |
| Penyimpanan | Simpan langsung sebagai file gambar | Simpan langsung, atau ke clipboard | Fleksibel, bisa disimpan langsung atau ke clipboard. |
| Fitur Tambahan | Minimal, hanya dasar screenshot | Pengeditan gambar, anotasi, dan fitur lainnya | Aplikasi pihak ketiga menawarkan lebih banyak fitur. |
| Kemudahan Penggunaan | Sederhana dan mudah digunakan | Beragam tingkat kesulitan, tergantung aplikasi | Snipping Tool sangat mudah digunakan bagi pemula. |
Mengatasi Masalah Screenshot pada Laptop Toshiba Windows 7
Mengambil screenshot di Windows 7 umumnya merupakan proses yang mudah, namun terkadang masalah teknis dapat muncul. Artikel ini akan membahas beberapa masalah umum yang mungkin Anda temui saat mengambil screenshot di laptop Toshiba Windows 7 dan memberikan solusi praktis untuk mengatasinya.
Screenshot Tidak Tersimpan
Salah satu masalah paling umum adalah screenshot yang gagal tersimpan. Hal ini bisa disebabkan oleh beberapa faktor, termasuk lokasi penyimpanan yang salah atau masalah izin akses pada folder tujuan.
- Periksa Lokasi Penyimpanan: Pastikan Anda mengetahui di mana screenshot biasanya tersimpan. Biasanya, screenshot disimpan di folder “Pictures” atau “My Pictures”, tetapi pengaturan ini dapat diubah. Carilah file screenshot dengan ekstensi .png atau .jpg di berbagai folder.
- Periksa Izin Akses: Pastikan Anda memiliki izin akses tulis ke folder penyimpanan screenshot. Jika Anda menggunakan akun pengguna dengan hak akses terbatas, mungkin Anda perlu meminta administrator untuk memberikan izin yang diperlukan.
- Bersihkan Cache dan File Sementara: File-file sementara yang rusak dapat mengganggu proses penyimpanan screenshot. Membersihkan cache dan file sementara dapat membantu menyelesaikan masalah ini.
- Restart Komputer: Restart sederhana seringkali dapat memperbaiki masalah software sementara yang mungkin menyebabkan screenshot tidak tersimpan.
Screenshot Buram atau Berkualitas Rendah
Screenshot yang buram atau berkualitas rendah bisa disebabkan oleh beberapa faktor, termasuk pengaturan driver grafis dan resolusi layar.
- Periksa Resolusi Layar: Pastikan resolusi layar Anda diatur ke pengaturan yang optimal. Resolusi yang terlalu rendah dapat menghasilkan screenshot yang buram.
- Periksa Pengaturan Driver Grafis: Driver grafis yang usang atau rusak dapat mempengaruhi kualitas screenshot. Perbarui driver grafis Anda ke versi terbaru dari situs web produsen kartu grafis Anda (misalnya, NVIDIA atau AMD) atau melalui Windows Update.
- Ubah Pengaturan Kualitas Gambar: Beberapa aplikasi screenshot memungkinkan Anda untuk menyesuaikan kualitas gambar. Cobalah untuk meningkatkan kualitas gambar di pengaturan aplikasi screenshot yang Anda gunakan.
Pemecahan Masalah Umum Screenshot di Windows 7
Berikut panduan pemecahan masalah umum untuk screenshot di Windows 7:
- Periksa apakah tombol pintas screenshot berfungsi dengan benar (misalnya, Print Screen).
- Coba gunakan aplikasi screenshot pihak ketiga untuk melihat apakah masalahnya ada pada fungsi bawaan Windows.
- Periksa apakah penyimpanan hard drive cukup.
- Jalankan pemindaian virus dan malware untuk memastikan tidak ada malware yang mengganggu proses screenshot.
- Jika masalah berlanjut, pertimbangkan untuk melakukan System Restore ke titik pemulihan sebelumnya.
Alternatif Aplikasi Screenshot Pihak Ketiga: Cara Screenshot Laptop Windows 7 Toshiba
Meskipun Windows 7 menyediakan fitur screenshot bawaan, beberapa pengguna mungkin menginginkan fungsionalitas yang lebih canggih. Aplikasi screenshot pihak ketiga menawarkan berbagai fitur tambahan yang dapat meningkatkan efisiensi dan kualitas pengambilan gambar layar.
Berikut ini akan dibahas beberapa fitur tambahan yang ditawarkan aplikasi screenshot pihak ketiga dan perbandingannya dengan fitur bawaan Windows 7.
Fitur Tambahan Aplikasi Screenshot Pihak Ketiga
Aplikasi screenshot pihak ketiga umumnya menawarkan fitur-fitur yang lebih lengkap dibandingkan dengan aplikasi bawaan Windows 7. Keunggulan ini meliputi kemampuan anotasi, pengeditan yang lebih komprehensif, dan kemudahan berbagi hasil screenshot ke berbagai platform.
Perbandingan Fitur
| Fitur | Aplikasi Bawaan Windows 7 | Aplikasi Pihak Ketiga | Keterangan |
|---|---|---|---|
| Anotasi | Terbatas atau tidak ada | Menawarkan berbagai alat anotasi seperti panah, teks, bentuk geometris, dan lain-lain. | Pengguna dapat menambahkan keterangan atau highlight pada screenshot. |
| Pengeditan | Tidak ada | Memungkinkan pengubahan ukuran, pemotongan, penyesuaian warna, dan koreksi gambar lainnya. | Screenshot dapat dioptimalkan sebelum dibagikan. |
| Sharing | Hanya menyimpan ke file lokal | Integrasi dengan berbagai platform media sosial dan layanan penyimpanan cloud. | Memudahkan berbagi screenshot secara cepat dan efisien. |
| Pengambilan Screenshot Wilayah Tertentu | Tersedia, tetapi dengan pilihan terbatas | Opsi yang lebih fleksibel, termasuk pengambilan screenshot seluruh layar, jendela aktif, atau area tertentu yang dipilih secara manual. | Lebih presisi dalam menangkap bagian layar yang diinginkan. |
Keuntungan dan Kerugian Menggunakan Aplikasi Screenshot Pihak Ketiga
Menggunakan aplikasi screenshot pihak ketiga memiliki beberapa keuntungan dan kerugian yang perlu dipertimbangkan.
- Keuntungan: Fungsionalitas yang lebih luas, fitur pengeditan yang canggih, kemudahan berbagi, dan seringkali antarmuka pengguna yang lebih intuitif.
- Kerugian: Membutuhkan instalasi dan penggunaan ruang penyimpanan tambahan. Beberapa aplikasi mungkin memiliki fitur berbayar atau iklan.
Contoh Fitur Unggulan Aplikasi Pihak Ketiga
Beberapa aplikasi screenshot pihak ketiga menawarkan fitur unggulan seperti kemampuan untuk merekam video layar, membuat screenshot bergulir untuk halaman web yang panjang, dan menjadwalkan pengambilan screenshot secara otomatis. Fitur-fitur ini dapat meningkatkan kualitas dan fungsionalitas screenshot secara signifikan.
Tips Memilih Aplikasi Screenshot Pihak Ketiga: Pertimbangkan kebutuhan Anda. Apakah Anda hanya membutuhkan fitur dasar atau fitur yang lebih canggih seperti pengeditan gambar dan anotasi? Pilih aplikasi yang memiliki antarmuka yang mudah digunakan dan kompatibel dengan sistem operasi Anda. Periksa juga reputasi dan ulasan pengguna sebelum menginstal aplikasi tersebut.
Penutupan
Mengambil screenshot di laptop Toshiba Windows 7 tidak sesulit yang dibayangkan. Dengan memahami berbagai metode yang telah dijelaskan, mulai dari penggunaan tombol pintas hingga aplikasi tambahan, Anda dapat memilih cara yang paling sesuai dengan kebutuhan dan tingkat keahlian. Ingatlah untuk selalu memeriksa pengaturan penyimpanan dan kualitas gambar untuk hasil screenshot yang optimal. Selamat mencoba!