teknokeun.com – Cara screenshot Samsung J2 Prime tanpa tombol power menjadi solusi praktis jika tombol power Anda bermasalah. Artikel ini akan membahas beberapa metode alternatif untuk mengambil tangkapan layar, mulai dari memanfaatkan tombol volume dan Bixby, hingga menggunakan fitur aksesibilitas dan aplikasi pihak ketiga. Temukan metode yang paling sesuai dengan kebutuhan dan kemampuan Anda.
Dengan panduan langkah demi langkah yang disertai ilustrasi, Anda akan mampu mengambil screenshot dengan mudah, bahkan tanpa tombol power yang berfungsi sempurna. Pelajari juga solusi alternatif jika semua metode di atas gagal dan tips untuk menjaga kondisi perangkat Anda agar tetap optimal.
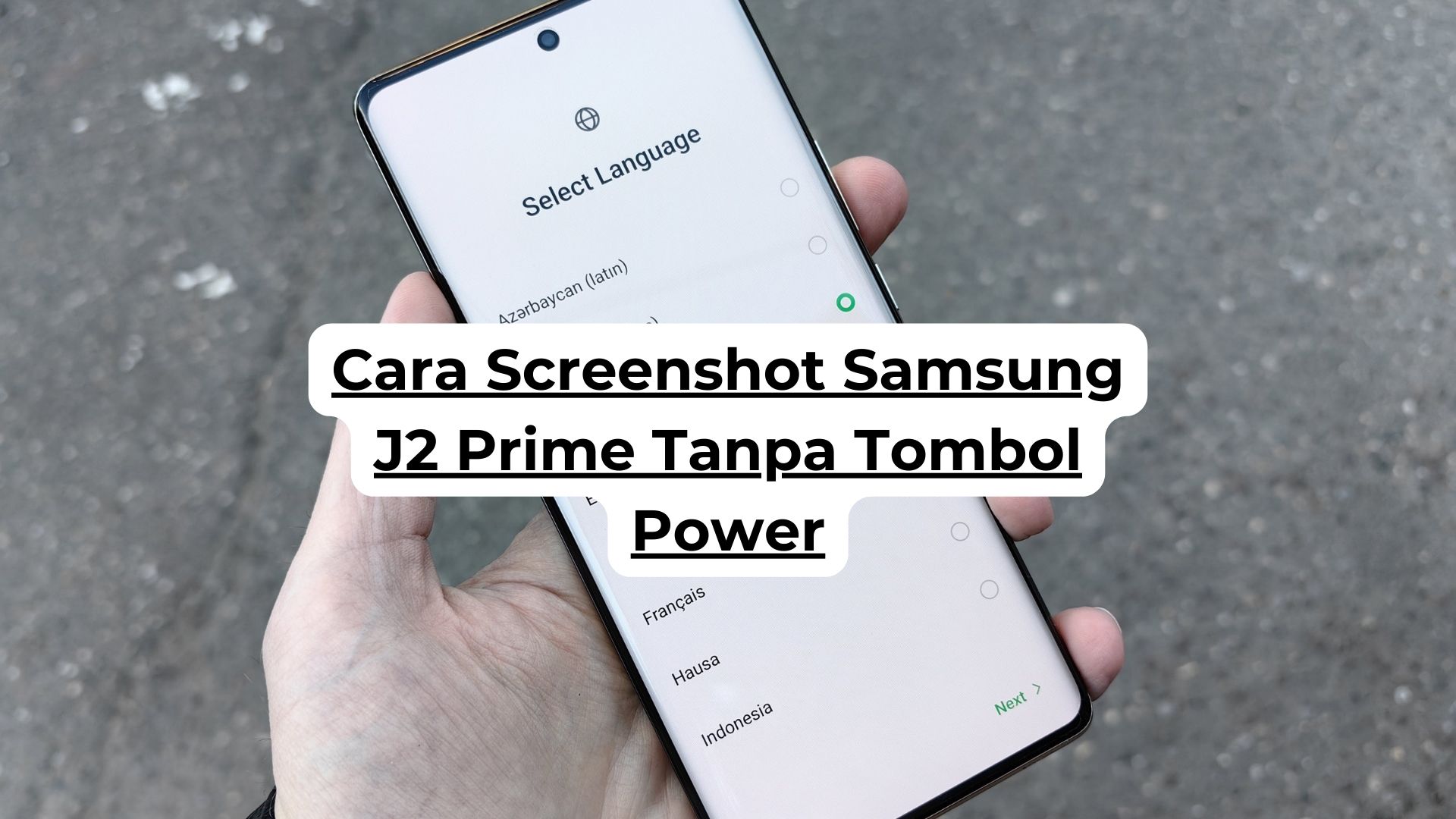
Metode Screenshot Menggunakan Tombol Volume dan Tombol Bixby: Cara Screenshot Samsung J2 Prime Tanpa Tombol Power
Mengambil screenshot pada Samsung J2 Prime tanpa tombol power mungkin terdengar rumit, namun sebenarnya cukup mudah dilakukan dengan memanfaatkan kombinasi tombol volume bawah dan tombol Bixby. Metode ini efektif dan praktis, terutama jika tombol power Anda mengalami kendala. Berikut langkah-langkah detailnya.
Metode ini mengandalkan fungsi bawaan sistem Android yang memungkinkan pengambilan screenshot dengan kombinasi tombol tertentu. Keberhasilan metode ini bergantung pada fungsi tombol Bixby yang aktif dan responsif pada perangkat Anda. Perhatikan posisi jari Anda untuk memastikan tekanan yang tepat pada kedua tombol.
Langkah-langkah Mengambil Screenshot
| Langkah | Deskripsi | Gambar (Deskripsi) | Catatan |
|---|---|---|---|
| 1. Siapkan Layar | Pastikan layar yang ingin di-screenshot sudah terbuka dan terlihat jelas. | Ilustrasi layar Samsung J2 Prime menampilkan konten yang ingin di-screenshot. | Pastikan kecerahan layar cukup terang agar screenshot terlihat jelas. |
| 2. Temukan Tombol | Cari tombol volume bawah (biasanya terletak di sisi kanan perangkat) dan tombol Bixby (biasanya terletak di sisi kiri perangkat, di bawah tombol volume). | Ilustrasi posisi tombol volume bawah dan tombol Bixby pada Samsung J2 Prime, ditunjukkan dengan lingkaran atau highlight. | Periksa kembali posisi tombol pada perangkat Anda, karena bisa sedikit berbeda tergantung varian. |
| 3. Tekan Bersamaan | Tekan dan tahan tombol volume bawah dan tombol Bixby secara bersamaan selama kurang lebih 2 detik. | Ilustrasi posisi jari pada tombol volume bawah dan tombol Bixby, menunjukkan tekanan yang merata pada kedua tombol. | Tekanan yang terlalu ringan atau terlalu kuat dapat menyebabkan kegagalan pengambilan screenshot. |
| 4. Verifikasi Screenshot | Setelah terdengar suara “klik” (atau getaran), periksa galeri foto Anda untuk memastikan screenshot telah tersimpan. | Ilustrasi screenshot yang telah tersimpan di galeri foto, ditunjukkan dengan thumbnail gambar. | Jika screenshot tidak tersimpan, coba ulangi langkah-langkah di atas. |
Potensi Masalah dan Solusi Alternatif
Meskipun metode ini umumnya efektif, beberapa masalah mungkin terjadi. Misalnya, tombol Bixby mungkin tidak responsif atau terdapat masalah pada sistem perangkat lunak. Jika metode di atas gagal, pertimbangkan untuk mencoba metode lain, seperti menggunakan aplikasi pihak ketiga yang menyediakan fitur screenshot dengan fungsi yang lebih beragam. Beberapa aplikasi bahkan memungkinkan screenshot dengan gerakan atau perintah suara. Alternatif lain adalah meminta bantuan teknisi untuk memeriksa kondisi tombol fisik dan sistem perangkat Anda.
Metode Screenshot Menggunakan Fitur Aksesibilitas
Menggunakan fitur aksesibilitas, khususnya Assistive Touch, pada Samsung J2 Prime menawarkan alternatif praktis untuk mengambil screenshot tanpa memerlukan tombol power yang berfungsi. Fitur ini menyediakan tombol virtual yang dapat dikonfigurasi, termasuk tombol screenshot, sehingga memudahkan pengguna dengan kendala fisik atau kerusakan tombol fisik.
Berikut panduan langkah demi langkah untuk memanfaatkan fitur ini dalam mengambil screenshot.
Mengaktifkan Fitur Assistive Touch
Langkah pertama adalah mengaktifkan fitur Assistive Touch. Prosesnya relatif mudah dan dapat ditemukan di menu pengaturan ponsel. Secara umum, navigasi menuju pengaturan aksesibilitas dapat dilakukan melalui jalur berikut: Pengaturan > Aksesibilitas > Interaksi dan Kemampuan > Assistive Touch. Setelah menemukan menu Assistive Touch, aktifkan fitur tersebut dengan menggeser toggle ke posisi “ON”. Setelah diaktifkan, sebuah ikon floating button akan muncul di layar, biasanya berupa lingkaran kecil yang dapat dipindahkan sesuai keinginan.
Langkah-Langkah Mengambil Screenshot dengan Assistive Touch
Setelah Assistive Touch aktif, langkah selanjutnya adalah mengkonfigurasi tombol-tombol yang tersedia. Secara default, mungkin tidak terdapat tombol screenshot. Pengguna perlu menambahkannya secara manual. Proses penambahan tombol biasanya melibatkan menu pengaturan Assistive Touch itu sendiri. Setelah tombol screenshot ditambahkan, letakkan ikon floating button di lokasi yang mudah dijangkau. Untuk mengambil screenshot, cukup tekan tombol screenshot virtual tersebut. Sistem akan otomatis menangkap gambar layar dan menyimpannya ke galeri ponsel.
Ilustrasi Menu Aksesibilitas dan Tombol Screenshot
Bayangkan ikon Assistive Touch berupa lingkaran kecil transparan yang muncul di layar. Saat ditekan, akan muncul menu berbentuk radial atau berupa daftar pilihan. Salah satu pilihan yang dapat ditambahkan adalah “Screenshot”. Tombol ini akan menampilkan ikon kamera atau simbol screenshot yang umum digunakan. Posisi dan tampilan menu ini dapat disesuaikan di pengaturan Assistive Touch. Pengguna dapat memilih tema, ukuran ikon, dan transparansi sesuai preferensi.
Mengkonfigurasi Fitur Aksesibilitas untuk Optimalisasi Pengambilan Screenshot
Pengaturan Assistive Touch menawarkan beberapa opsi konfigurasi untuk optimalisasi. Ukuran ikon floating button dapat diperbesar agar lebih mudah disentuh. Transparansi ikon dapat disesuaikan agar tidak terlalu mengganggu tampilan layar. Selain itu, posisi ikon floating button dapat diubah agar tidak menghalangi elemen penting di layar saat mengambil screenshot. Dengan penyesuaian yang tepat, fitur ini akan sangat membantu dalam mengambil screenshot dengan efisien dan nyaman.
Keuntungan dan Kerugian Metode ini, Cara screenshot samsung j2 prime tanpa tombol power
- Keuntungan: Metode ini sangat membantu pengguna yang mengalami masalah dengan tombol power fisik. Fitur ini juga menawarkan fleksibilitas dalam penempatan dan konfigurasi tombol virtual.
- Kerugian: Metode ini memerlukan langkah tambahan untuk mengaktifkan dan mengkonfigurasi fitur Assistive Touch. Beberapa pengguna mungkin merasa ikon floating button mengganggu tampilan layar, terutama jika ukurannya terlalu besar atau transparansinya terlalu rendah.
Metode Screenshot Menggunakan Aplikasi Pihak Ketiga
Jika tombol power pada Samsung J2 Prime Anda bermasalah, mengambil screenshot menggunakan metode bawaan sistem tentu akan sulit. Untungnya, terdapat beberapa aplikasi pihak ketiga yang dapat membantu Anda mengatasi kendala ini. Aplikasi-aplikasi ini menawarkan fitur tambahan dan cara alternatif untuk mengambil screenshot tanpa memerlukan tombol power. Berikut ini beberapa pilihan aplikasi dan perbandingannya.

Perbandingan Aplikasi Screenshot Pihak Ketiga
Beberapa aplikasi pihak ketiga menyediakan fitur screenshot dengan beragam kemampuan. Perbandingan berikut memberikan gambaran umum tentang beberapa aplikasi populer, namun perlu diingat bahwa fitur dan performa aplikasi dapat berubah seiring dengan pembaruan.
| Nama Aplikasi | Fitur Utama | Keunggulan | Kekurangan |
|---|---|---|---|
| (Nama Aplikasi 1, contoh: Screenshot Easy) | Screenshot dengan gesture, pengeditan gambar sederhana | Mudah digunakan, antarmuka sederhana | Fitur terbatas, mungkin terdapat iklan |
| (Nama Aplikasi 2, contoh: Screenshot Pro) | Screenshot dengan gesture, scroll capture, pengeditan lanjutan | Fitur lengkap, kemampuan scroll capture | Ukuran aplikasi lebih besar, mungkin membutuhkan izin akses yang lebih banyak |
| (Nama Aplikasi 3, contoh: Smart Capture) | Screenshot otomatis berdasarkan waktu, screenshot area tertentu | Fleksibilitas tinggi, cocok untuk berbagai kebutuhan | Kurva pembelajaran lebih tinggi dibandingkan aplikasi lain |
Langkah-Langkah Menggunakan Screenshot Easy (Contoh)
Sebagai contoh, mari kita bahas cara menggunakan aplikasi Screenshot Easy (nama aplikasi ini hanyalah contoh). Langkah-langkahnya mungkin sedikit berbeda tergantung pada versi aplikasi dan perangkat lunak Anda. Pastikan aplikasi telah terinstal dan diberikan izin yang diperlukan.
- Buka aplikasi Screenshot Easy.
- Aktifkan fitur screenshot dengan gesture (misalnya, menggesek tiga jari ke bawah).
- Arahkan ke layar yang ingin di-screenshot.
- Lakukan gesture yang telah diaktifkan.
- Screenshot akan tersimpan di galeri foto Anda.
Peringatan: Menggunakan aplikasi pihak ketiga memiliki risiko keamanan. Pastikan Anda mengunduh aplikasi dari sumber terpercaya seperti Google Play Store dan periksa izin akses yang diminta oleh aplikasi. Berhati-hatilah terhadap aplikasi yang meminta akses berlebihan atau memiliki reputasi buruk.
Perbandingan Performa Aplikasi Pihak Ketiga dan Metode Bawaan Sistem
Secara umum, metode screenshot bawaan sistem biasanya lebih cepat dan lebih terintegrasi dengan sistem operasi. Aplikasi pihak ketiga mungkin menawarkan fitur tambahan seperti pengeditan gambar atau kemampuan scroll capture, namun dapat sedikit lebih lambat atau menghabiskan lebih banyak daya baterai. Perbedaan performa ini bisa bervariasi tergantung pada spesifikasi perangkat dan aplikasi yang digunakan. Pada Samsung J2 Prime dengan spesifikasi yang lebih rendah, perbedaan performa ini mungkin lebih terasa.
Solusi Alternatif Jika Semua Metode Gagal
Meskipun telah mencoba beberapa metode pengambilan screenshot, terkadang Samsung J2 Prime masih mengalami kendala. Hal ini bisa disebabkan oleh beberapa faktor, sehingga perlu diidentifikasi dan dicari solusi alternatifnya.
Beberapa penyebab kegagalan metode screenshot sebelumnya bisa meliputi kerusakan pada tombol fisik, masalah pada sistem operasi, atau bahkan aplikasi yang bermasalah. Oleh karena itu, penting untuk mengeksplorasi solusi alternatif jika metode standar tidak berhasil.
Kemungkinan Penyebab Kegagalan Metode Screenshot
Beberapa faktor dapat menyebabkan kegagalan metode screenshot yang telah dijelaskan sebelumnya. Permasalahan perangkat keras, seperti tombol power yang rusak atau konektor internal yang longgar, dapat menjadi penyebab utama. Sementara itu, masalah pada sistem operasi, seperti bug atau kerusakan sistem, juga bisa mengganggu fungsi screenshot. Terakhir, aplikasi pihak ketiga yang berkonflik dengan sistem juga bisa menyebabkan masalah ini.
Solusi Alternatif Pengambilan Screenshot
- Meminta Bantuan Teknisi: Jika semua metode di atas gagal, membawa perangkat ke teknisi handphone adalah langkah yang bijak. Teknisi dapat mendiagnosis masalah dengan lebih akurat dan melakukan perbaikan yang diperlukan, baik itu perbaikan perangkat keras maupun perangkat lunak.
- Menggunakan Perangkat Lain: Sebagai alternatif, Anda dapat menggunakan perangkat lain seperti tablet atau smartphone lain untuk memotret layar Samsung J2 Prime. Pastikan pencahayaan cukup agar gambar yang dihasilkan jernih.
Poin Penting Saat Mengalami Kendala Screenshot
- Periksa Kondisi Tombol Power: Pastikan tombol power berfungsi dengan baik. Tombol yang macet atau rusak dapat menyebabkan kegagalan pengambilan screenshot.
- Restart Perangkat: Merestart perangkat dapat mengatasi masalah sementara pada sistem operasi yang mengganggu fungsi screenshot.
- Perbarui Sistem Operasi: Pastikan sistem operasi Samsung J2 Prime Anda sudah diperbarui ke versi terbaru. Update sistem seringkali memperbaiki bug dan meningkatkan stabilitas perangkat.
- Hapus Aplikasi yang Bermasalah: Jika Anda mencurigai aplikasi tertentu menyebabkan konflik, coba hapus aplikasi tersebut dan lihat apakah masalahnya teratasi.
Selalu lakukan backup data penting Anda secara berkala. Kehilangan data akibat kerusakan perangkat dapat sangat merugikan. Gunakan fitur backup bawaan Samsung atau aplikasi pihak ketiga yang terpercaya.
Pemeriksaan Kondisi Fisik Tombol Power
- Matikan Samsung J2 Prime Anda.
- Periksa secara visual tombol power. Cari tanda-tanda kerusakan fisik seperti tombol yang aus, retak, atau terbenam.
- Tekan tombol power beberapa kali. Rasakan apakah tombol terasa responsif atau macet.
- Jika tombol terasa longgar, macet, atau tidak responsif, segera bawa perangkat ke teknisi untuk diperbaiki.
Penutup
Mengambil screenshot di Samsung J2 Prime tanpa tombol power ternyata lebih mudah dari yang dibayangkan. Dengan memahami beberapa metode alternatif yang telah dijelaskan, Anda kini memiliki solusi jitu untuk mengabadikan momen penting di layar ponsel Anda. Semoga panduan ini bermanfaat dan membantu Anda mengatasi kendala dalam mengambil screenshot.