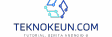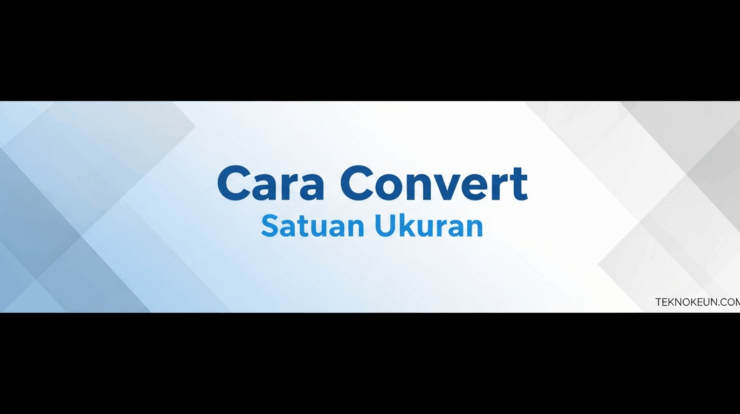teknokeun.com – Cara screenshot yang panjang seringkali menjadi tantangan, terutama saat ingin mengabadikan halaman web yang panjang atau dokumen penting. Untungnya, ada banyak metode dan aplikasi yang dapat membantu Anda melakukannya dengan mudah, baik di perangkat komputer maupun mobile. Panduan ini akan membahas berbagai teknik dan solusi untuk mengambil screenshot panjang dengan kualitas terbaik, mulai dari memanfaatkan fitur bawaan sistem operasi hingga menggunakan aplikasi pihak ketiga yang canggih.
Dari Windows 10 hingga iOS, dari aplikasi sederhana hingga software profesional seperti Photoshop, panduan ini akan memberikan langkah-langkah detail dan tips praktis untuk mengatasi masalah umum yang mungkin Anda temui saat mengambil screenshot panjang. Siap untuk menguasai teknik screenshot panjang?

Perangkat Lunak dan Sistem Operasi
Mengambil screenshot panjang, atau screenshot seluruh halaman web yang panjang, sangat bermanfaat untuk menyimpan informasi secara lengkap. Artikel ini akan membahas beberapa metode untuk mengambil screenshot panjang di berbagai sistem operasi dan perangkat lunak, memberikan panduan langkah demi langkah yang mudah diikuti.
Screenshot Panjang di Windows 10 menggunakan Snipping Tool
Snipping Tool bawaan Windows 10 memungkinkan pengambilan screenshot sebagian layar. Meskipun tidak secara langsung mendukung screenshot panjang, kita dapat menggabungkannya dengan beberapa langkah sederhana. Berikut langkah-langkahnya:
- Buka halaman web atau dokumen yang ingin di-screenshot.
- Tekan tombol
Win + Shift + Suntuk membuka Snipping Tool. Pilih mode “Rectangular Snip”. - Seret kursor untuk memilih bagian pertama dari halaman yang ingin di-screenshot. Simpan gambar hasil tangkapan layar.
- Gulir halaman ke bawah, lalu ulangi langkah 2 dan 3 untuk mengambil bagian berikutnya.
- Gunakan aplikasi pengolah gambar seperti Paint untuk menggabungkan beberapa gambar yang telah disimpan menjadi satu gambar yang utuh.
Screenshot Panjang di macOS dengan Fitur Screenshot Bawaan
macOS menawarkan fitur screenshot bawaan yang cukup lengkap, termasuk kemampuan untuk mengambil screenshot seluruh layar. Untuk screenshot panjang, kita dapat memanfaatkan fitur ini bersamaan dengan pengguliran.
- Buka halaman web atau dokumen yang ingin di-screenshot.
- Tekan
Shift + Command + 3untuk mengambil screenshot seluruh layar. Sistem akan menyimpan gambar ke desktop. - Jika halaman terlalu panjang, gunakan kombinasi tombol
Shift + Command + 4, lalu tekan spasi untuk mengaktifkan fitur screenshot area yang dapat digulir. Klik dan seret kursor untuk memilih area yang diinginkan. Sistem akan secara otomatis mengambil screenshot seluruh panjang area yang dipilih.
Perbandingan Screenshot Panjang di Android dan iOS
Baik Android maupun iOS menyediakan beberapa metode untuk mengambil screenshot panjang, namun dengan pendekatan yang berbeda. Berikut perbandingannya:
| Sistem Operasi | Metode | Kelebihan | Kekurangan |
|---|---|---|---|
| Android | Fitur bawaan (bervariasi antar perangkat dan versi Android), aplikasi pihak ketiga | Fleksibel, banyak pilihan aplikasi pihak ketiga dengan fitur tambahan. | Fitur bawaan kurang konsisten antar perangkat, aplikasi pihak ketiga membutuhkan instalasi dan izin tambahan. |
| iOS | Fitur bawaan (melalui fitur “Screenshot” lalu “Full Page”) | Mudah digunakan, terintegrasi dengan baik dalam sistem. | Hanya tersedia untuk beberapa aplikasi yang mendukung fitur “Full Page”. |
Screenshot Panjang di Chrome OS
Chrome OS menawarkan cara yang sederhana untuk mengambil screenshot panjang. Berikut langkah-langkahnya:
- Buka halaman web yang ingin di-screenshot.
- Tekan tombol
Ctrl + Show windows(biasanya tombol dengan gambar kotak-kotak) untuk membuka menu screenshot. - Pilih opsi “Capture entire page”. Sistem akan secara otomatis mengambil screenshot seluruh halaman.
Penggunaan Aplikasi Pihak Ketiga untuk Screenshot Panjang di Android
Banyak aplikasi pihak ketiga di Google Play Store yang menawarkan fitur screenshot panjang dengan berbagai fitur tambahan seperti anotasi, pengeditan, dan berbagi. Contohnya, aplikasi LongShot atau Stitch & Share. Cara penggunaan bervariasi tergantung aplikasi yang dipilih, namun umumnya melibatkan pilihan untuk mengambil screenshot seluruh halaman atau area yang digulir, kemudian menggabungkannya menjadi satu gambar.
Sebagai contoh, aplikasi LongShot umumnya memiliki antarmuka yang sederhana. Setelah menginstal dan membuka aplikasi, pengguna cukup memilih halaman yang ingin di-screenshot, kemudian aplikasi akan secara otomatis menggabungkan semua bagian menjadi satu file gambar yang bisa diedit dan dibagikan.
Metode Pengambilan Screenshot Panjang
Mengambil screenshot panjang, baik dari halaman web yang panjang atau dokumen, seringkali diperlukan untuk menyimpan informasi secara lengkap. Ada beberapa metode yang dapat digunakan, baik pada perangkat komputer maupun mobile, masing-masing dengan kelebihan dan kekurangannya. Berikut ini akan dijelaskan beberapa metode tersebut secara detail.
Mengambil Screenshot Panjang dengan Menggulir Halaman Web
Metode ini paling umum digunakan untuk menangkap seluruh isi halaman web yang panjang. Prosesnya melibatkan pengambilan beberapa screenshot secara berurutan, kemudian menggabungkannya menjadi satu gambar utuh. Perlu diingat bahwa kualitas gambar akhir bergantung pada kualitas dan resolusi screenshot individu.
- Mulailah dengan menggulir halaman web ke bagian atas.
- Ambil screenshot pertama. Pastikan bagian atas halaman tertangkap dengan jelas.
- Gulir halaman ke bawah hingga ke bagian tengah, lalu ambil screenshot kedua, sedikit tumpang tindih dengan screenshot pertama untuk memudahkan penggabungan nanti.
- Ulangi langkah ketiga hingga seluruh halaman tercakup dalam beberapa screenshot.
- Gunakan aplikasi pengedit gambar seperti Photoshop atau GIMP untuk menggabungkan screenshot-screenshot tersebut. Biasanya, aplikasi ini memiliki fitur untuk menyatukan gambar secara vertikal.
Menggunakan Aplikasi Pengedit Gambar (Photoshop/GIMP) untuk Screenshot Panjang
Aplikasi pengedit gambar profesional seperti Photoshop dan GIMP menawarkan fitur yang lebih canggih untuk membuat screenshot panjang. Fitur ini memungkinkan penggabungan beberapa screenshot secara otomatis, menghasilkan gambar yang lebih rapi dan presisi.
- Import semua screenshot yang telah diambil ke dalam aplikasi pengedit gambar.
- Gunakan fitur “auto-stitch” atau fitur serupa yang tersedia di aplikasi tersebut. Fitur ini akan secara otomatis mendeteksi dan menyatukan screenshot berdasarkan kesamaan area tumpang tindih.
- Jika fitur “auto-stitch” tidak tersedia, atur posisi screenshot secara manual dengan memperhatikan area tumpang tindih.
- Setelah semua screenshot tergabung, simpan gambar hasil gabungan tersebut.
Ilustrasi Penggabungan Beberapa Screenshot Terpisah
Bayangkan Anda mengambil tiga screenshot dari sebuah artikel panjang. Screenshot pertama mencakup judul dan paragraf pertama, screenshot kedua mencakup paragraf kedua hingga keempat, dan screenshot ketiga mencakup paragraf kelima hingga akhir. Setelah diimport ke aplikasi pengedit gambar, Anda akan melihat tiga gambar terpisah. Dengan menggunakan fitur penggabungan gambar, Anda akan menumpuk ketiga gambar tersebut secara vertikal, memastikan area tumpang tindih (misalnya, bagian akhir paragraf pertama dan awal paragraf kedua) tersusun rapi. Hasil akhirnya adalah satu gambar panjang yang berisi seluruh isi artikel.

Metode Pengambilan Screenshot Panjang pada Perangkat Mobile
Perangkat mobile juga menyediakan beberapa metode untuk mengambil screenshot panjang. Metode ini bervariasi tergantung pada sistem operasi yang digunakan (Android atau iOS).
- Metode built-in (Android dan iOS): Beberapa perangkat Android dan iOS terbaru memiliki fitur bawaan untuk mengambil screenshot panjang dengan sekali gulir. Fitur ini biasanya diakses melalui menu pengaturan screenshot.
- Aplikasi pihak ketiga: Banyak aplikasi pihak ketiga di Google Play Store dan App Store yang dirancang khusus untuk mengambil screenshot panjang. Aplikasi ini biasanya menawarkan fitur tambahan seperti pengeditan dan berbagi gambar.
- Metode manual (menggunakan aplikasi pengedit gambar): Sama seperti pada komputer, Anda dapat mengambil beberapa screenshot secara manual dan menggabungkannya menggunakan aplikasi pengedit gambar di perangkat mobile.
Perbedaan Screenshot Panjang Vertikal dan Horizontal
Perbedaan utama terletak pada orientasi gambar hasil screenshot. Screenshot panjang vertikal ideal untuk halaman web atau dokumen yang panjang secara vertikal, sedangkan screenshot panjang horizontal cocok untuk menangkap konten yang lebar, seperti spreadsheet atau peta.
Mengatasi Masalah Umum
Proses screenshot panjang, meskipun praktis, terkadang menghadapi kendala teknis. Artikel ini memberikan panduan praktis untuk mengatasi masalah umum yang mungkin Anda temui saat mengambil screenshot panjang, mulai dari gambar yang terpotong hingga aplikasi yang mengalami error.
Screenshot Panjang Terpotong atau Buram
Screenshot panjang yang terpotong atau buram sering disebabkan oleh beberapa faktor, termasuk resolusi layar yang rendah, bug pada aplikasi screenshot, atau memori perangkat yang penuh. Untuk mengatasi masalah ini, pastikan resolusi layar Anda sudah optimal. Periksa juga apakah aplikasi screenshot Anda sudah diperbarui ke versi terbaru. Membersihkan cache dan data aplikasi, serta memastikan memori perangkat cukup tersedia, juga dapat membantu.
- Pastikan resolusi layar perangkat Anda sudah diseting ke resolusi tertinggi yang didukung.
- Perbarui aplikasi screenshot Anda ke versi terbaru melalui toko aplikasi.
- Bersihkan cache dan data aplikasi screenshot melalui pengaturan perangkat.
- Pastikan memori internal perangkat Anda memiliki ruang kosong yang cukup.
Screenshot Panjang Tidak Tersimpan
Kegagalan penyimpanan screenshot panjang bisa disebabkan oleh beberapa hal, mulai dari masalah izin aplikasi hingga kapasitas penyimpanan yang penuh. Berikut langkah-langkah untuk mengatasi masalah ini.
- Periksa izin penyimpanan aplikasi screenshot. Pastikan aplikasi memiliki izin untuk mengakses penyimpanan internal perangkat.
- Pastikan kartu memori (jika ada) memiliki ruang penyimpanan yang cukup. Pindahkan beberapa file jika perlu.
- Coba simpan screenshot ke lokasi penyimpanan yang berbeda.
- Restart perangkat Anda. Restart seringkali dapat menyelesaikan masalah sementara pada sistem operasi.
- Jika masalah berlanjut, coba gunakan aplikasi screenshot alternatif.
Pemecahan Masalah Error pada Aplikasi Screenshot Panjang
Berbagai error dapat muncul pada aplikasi screenshot panjang, mulai dari force close hingga pesan error yang tidak terduga. Berikut beberapa langkah untuk mendiagnosis dan mengatasi masalah tersebut.
- Pastikan aplikasi screenshot Anda kompatibel dengan versi sistem operasi Anda.
- Coba uninstall dan install ulang aplikasi tersebut. Ini akan menghapus file-file yang rusak.
- Cari pembaruan aplikasi melalui toko aplikasi. Pembaruan seringkali berisi perbaikan bug.
- Hubungi pengembang aplikasi jika masalah tetap berlanjut. Mereka mungkin memiliki solusi spesifik untuk masalah yang Anda alami.
Tips dan Trik untuk Screenshot Panjang Berkualitas Tinggi
Gunakan aplikasi screenshot yang handal dan memiliki fitur pengaturan yang lengkap. Pastikan resolusi layar Anda optimal, dan pastikan memori perangkat Anda cukup. Hindari mengambil screenshot panjang saat perangkat dalam kondisi low battery atau sedang menjalankan banyak aplikasi di latar belakang.
Mengoptimalkan Pengaturan Perangkat untuk Screenshot Panjang
Beberapa pengaturan perangkat dapat mempengaruhi kualitas dan keberhasilan screenshot panjang. Berikut beberapa hal yang perlu diperhatikan.
- Atur resolusi layar ke pengaturan tertinggi yang didukung perangkat Anda untuk menghasilkan gambar yang lebih tajam dan detail.
- Pastikan kecerahan layar sudah diatur pada tingkat yang optimal untuk visibilitas yang baik.
- Tutup aplikasi yang tidak diperlukan di latar belakang untuk mengoptimalkan kinerja perangkat dan mencegah error.
- Pastikan perangkat Anda memiliki cukup ruang penyimpanan internal atau eksternal untuk menyimpan screenshot panjang.
Aplikasi dan Perangkat Lunak Pendukung
Mengambil screenshot panjang seringkali membutuhkan bantuan aplikasi tambahan, baik yang bawaan sistem operasi maupun aplikasi pihak ketiga. Aplikasi-aplikasi ini menawarkan fitur-fitur yang lebih canggih dibandingkan dengan fungsi screenshot standar. Pemilihan aplikasi yang tepat bergantung pada kebutuhan dan preferensi pengguna, termasuk platform yang digunakan (Windows, macOS, Android, iOS) dan fitur-fitur yang diinginkan.
Berikut ini akan dibahas beberapa aplikasi dan perangkat lunak yang direkomendasikan untuk mengambil screenshot panjang, disertai perbandingan fitur dan kelebihan-kekurangannya.
Daftar Aplikasi Pengambilan Screenshot Panjang, Cara screenshot yang panjang
Berbagai aplikasi tersedia untuk membantu pengambilan screenshot panjang, masing-masing dengan kelebihan dan kekurangannya. Berikut beberapa contoh aplikasi yang populer:
- Lightshot: Aplikasi ini mudah digunakan dan tersedia untuk Windows dan macOS. Fitur unggulannya termasuk kemampuan anotasi sederhana dan berbagi gambar secara langsung. (Link download: Cari di mesin pencari sesuai platform anda)
- ShareX: ShareX merupakan aplikasi open-source yang menawarkan fitur yang sangat lengkap untuk Windows, termasuk pengambilan screenshot panjang, pengeditan gambar, dan integrasi dengan berbagai layanan berbagi file. (Link download: Cari di mesin pencari)
- Snipaste: Aplikasi ini cocok untuk Windows dan menawarkan kemampuan untuk mengambil screenshot dan menyimpannya sebagai gambar transparan, ideal untuk overlay atau anotasi. (Link download: Cari di mesin pencari)
- Stitch & Share (Android): Aplikasi Android ini memungkinkan pengambilan screenshot panjang dan langsung membagikannya ke berbagai platform media sosial. (Link download: Cari di Google Play Store)
- LongShot (iOS): Aplikasi iOS ini dirancang khusus untuk mengambil screenshot panjang dengan antarmuka yang sederhana dan intuitif. (Link download: Cari di App Store)
Perbandingan Fitur Aplikasi Screenshot Panjang
Berikut perbandingan fitur utama dari tiga aplikasi pengambilan screenshot panjang yang populer. Perlu diingat bahwa fitur dan harga dapat berubah sewaktu-waktu.
| Nama Aplikasi | Fitur Utama | Platform | Harga |
|---|---|---|---|
| Lightshot | Screenshot panjang, anotasi sederhana, berbagi gambar | Windows, macOS | Gratis |
| ShareX | Screenshot panjang, pengeditan gambar, upload otomatis, berbagai format ekspor | Windows | Gratis (Open Source) |
| Snipaste | Screenshot panjang, gambar transparan, sticky notes | Windows | Gratis |
Kelebihan dan Kekurangan Aplikasi Bawaan vs. Pihak Ketiga
Aplikasi screenshot bawaan sistem operasi biasanya mudah diakses dan terintegrasi dengan baik, namun seringkali memiliki fitur yang terbatas. Aplikasi pihak ketiga menawarkan fitur yang lebih lengkap dan fleksibel, tetapi mungkin membutuhkan instalasi dan konfigurasi tambahan.
Aplikasi bawaan cenderung lebih sederhana dan mudah digunakan untuk kebutuhan dasar. Namun, aplikasi pihak ketiga seringkali menawarkan fitur-fitur canggih seperti anotasi yang lebih detail, penggabungan beberapa screenshot secara otomatis, dan ekspor ke berbagai format. Memilih antara keduanya bergantung pada kebutuhan pengguna.
Contoh Penggunaan Fitur Anotasi
Fitur anotasi pada aplikasi screenshot panjang sangat berguna untuk menambahkan keterangan, highlight, atau penjelasan pada gambar. Misalnya, saat mengambil screenshot panduan tutorial, kita dapat menambahkan panah dan teks untuk menunjuk langkah-langkah penting. Atau, saat mengambil screenshot dokumen, kita dapat menambahkan highlight pada bagian teks yang relevan. Mayoritas aplikasi screenshot panjang menyediakan fitur dasar seperti menambahkan teks, panah, bentuk geometris, dan highlight.
Sebagai contoh, bayangkan sebuah screenshot tutorial membuat akun di sebuah website. Dengan fitur anotasi, kita dapat menambahkan panah yang menunjuk ke kolom “username” dan “password”, dan menuliskan teks “Isi data Anda di sini” di sampingnya. Hal ini membuat tutorial lebih mudah dipahami.
Aplikasi dengan Kualitas dan Resolusi Tinggi
Beberapa aplikasi dirancang untuk menghasilkan screenshot panjang dengan kualitas dan resolusi tinggi. Hal ini penting terutama jika screenshot tersebut akan dicetak atau digunakan dalam presentasi. Aplikasi seperti ShareX dan aplikasi pengambilan screenshot bawaan sistem operasi yang lebih baru umumnya mampu menghasilkan gambar berkualitas tinggi. Pengaturan resolusi layar juga berpengaruh pada kualitas screenshot yang dihasilkan.
Memastikan resolusi layar cukup tinggi sebelum mengambil screenshot akan menghasilkan gambar yang lebih tajam dan detail. Setelah mengambil screenshot, beberapa aplikasi juga menawarkan pilihan untuk menyesuaikan kualitas dan ukuran gambar sebelum menyimpannya.
Kesimpulan: Cara Screenshot Yang Panjang
Mengambil screenshot panjang kini menjadi jauh lebih mudah berkat berbagai pilihan metode dan aplikasi yang tersedia. Dengan memahami teknik-teknik yang dijelaskan dalam panduan ini, Anda dapat dengan efisien mengabadikan informasi penting dari halaman web, dokumen, atau aplikasi apa pun. Pilihlah metode yang paling sesuai dengan kebutuhan dan perangkat Anda, dan mulailah menciptakan screenshot panjang berkualitas tinggi yang informatif dan mudah dibagikan.