teknokeun.com – Cara screenshot video call WhatsApp menjadi hal penting bagi banyak pengguna. Baik di Android maupun iPhone, mengabadikan momen penting dalam panggilan video WhatsApp kini mudah dilakukan. Artikel ini akan memandu Anda melalui berbagai metode, dari penggunaan tombol fisik hingga aplikasi pihak ketiga, serta menjelaskan perbedaannya dan tips untuk hasil terbaik.
Mempelajari cara mengambil screenshot video call WhatsApp, baik di Android maupun iPhone, memiliki banyak manfaat. Anda dapat menyimpan momen berharga, bukti penting, atau sekadar kenangan dari percakapan video. Artikel ini akan menjelaskan secara detail setiap langkah, mencakup metode yang paling mudah hingga yang paling canggih, serta mengatasi masalah yang mungkin dihadapi.
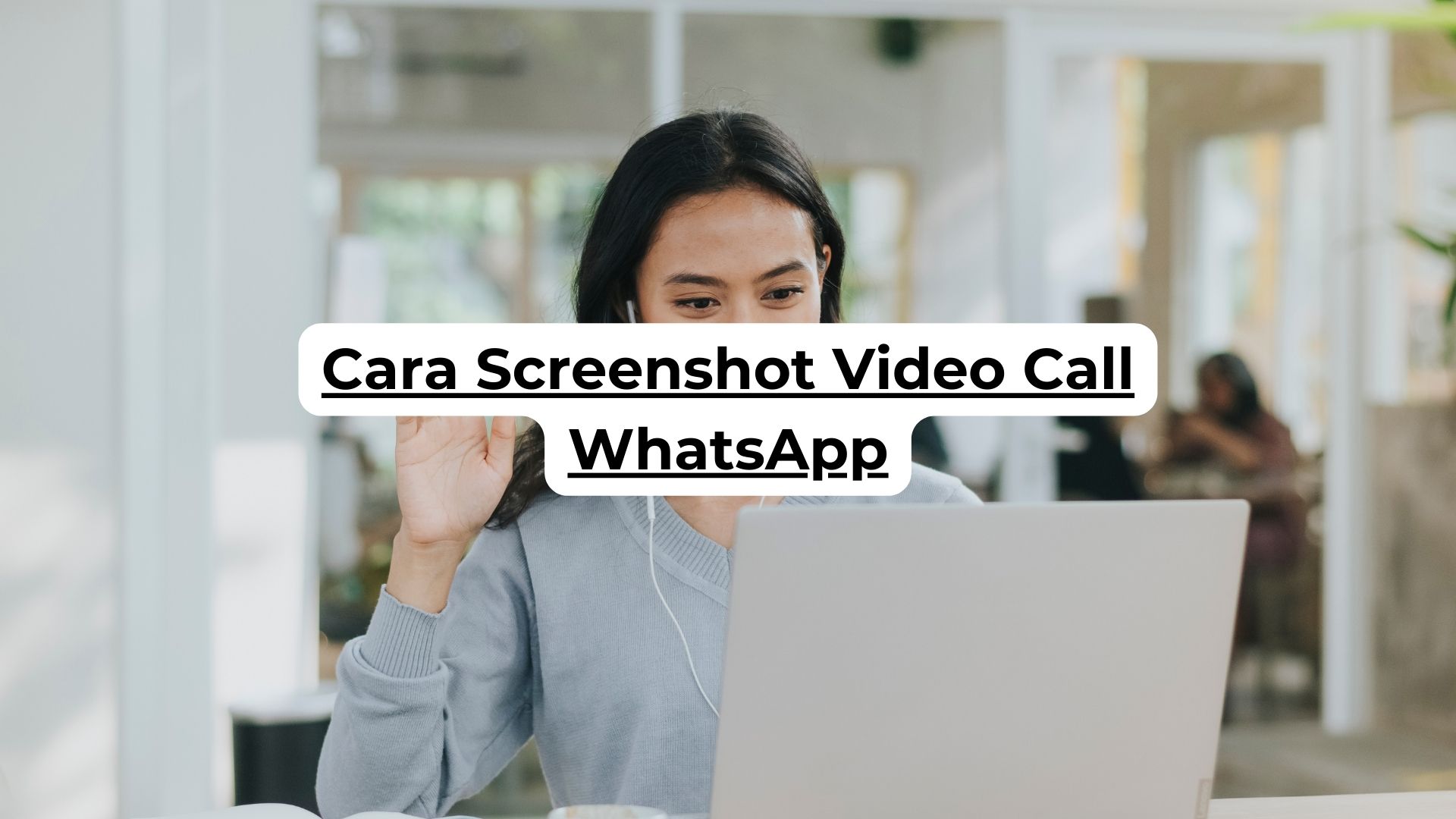
Cara Screenshot Video Call WhatsApp di Android
Mengabadikan momen penting selama video call WhatsApp di Android kini semakin mudah. Ada beberapa metode yang bisa Anda gunakan, mulai dari cara standar menggunakan tombol fisik hingga memanfaatkan fitur bawaan Android dan aplikasi pihak ketiga. Berikut penjelasan detailnya.
Screenshot Video Call WhatsApp dengan Tombol Power dan Volume Bawah
Metode ini merupakan cara paling umum dan mudah diakses di hampir semua perangkat Android. Caranya cukup sederhana:
- Pastikan Anda sudah berada di dalam video call WhatsApp.
- Tekan dan tahan tombol power (hidup/mati) dan tombol volume bawah secara bersamaan selama beberapa detik.
- Anda akan mendengar suara rana kamera, menandakan screenshot telah berhasil diambil. Screenshot akan tersimpan di galeri foto Anda.
Screenshot Video Call WhatsApp dengan Fitur Three-Finger Screenshot
Beberapa perangkat Android memiliki fitur three-finger screenshot yang memungkinkan Anda mengambil screenshot dengan lebih cepat dan mudah. Berikut langkah-langkahnya:
- Pastikan fitur three-finger screenshot telah diaktifkan di pengaturan perangkat Anda.
- Saat berada di dalam video call WhatsApp, letakkan tiga jari Anda di layar dan geser ke bawah secara bersamaan.
- Screenshot akan otomatis tersimpan di galeri foto Anda.
Screenshot Video Call WhatsApp dengan Aplikasi Pihak Ketiga
Terdapat sejumlah aplikasi pihak ketiga yang menawarkan fitur screenshot dengan fungsi tambahan, seperti perekaman layar. Pilihlah aplikasi yang terpercaya dan memiliki rating tinggi di Google Play Store. Setelah menginstal aplikasi, ikuti petunjuk penggunaan yang tertera dalam aplikasi tersebut untuk mengambil screenshot video call WhatsApp.
Perbandingan Metode Screenshot Video Call WhatsApp di Android
| Metode | Keunggulan | Kekurangan | Kompatibilitas |
|---|---|---|---|
| Tombol Power & Volume | Mudah, tersedia di hampir semua perangkat Android. | Bisa kurang akurat, membutuhkan koordinasi tangan yang baik. | Hampir semua perangkat Android. |
| Three-Finger Screenshot | Cepat dan praktis. | Hanya tersedia di perangkat Android yang mendukung fitur ini. | Terbatas pada perangkat Android yang mendukung fitur ini. |
| Aplikasi Pihak Ketiga | Menawarkan fitur tambahan, seperti perekaman layar. | Membutuhkan instalasi aplikasi tambahan, potensi masalah privasi dan keamanan jika aplikasi tidak terpercaya. | Bergantung pada kompatibilitas aplikasi dengan perangkat Android. |
Ilustrasi Screenshot yang Berhasil dan Gagal
Screenshot video call WhatsApp berhasil ditandai dengan munculnya gambar yang jelas dan lengkap dari layar video call saat itu. Gambar akan menampilkan seluruh tampilan antarmuka WhatsApp, termasuk wajah peserta video call dan pesan-pesan yang muncul. Sedangkan screenshot yang gagal biasanya ditandai dengan gambar yang buram, terpotong, atau bahkan layar hitam. Penyebab kegagalan bisa beragam, mulai dari kesalahan menekan tombol, waktu penekanan tombol yang terlalu singkat, hingga masalah pada sistem perangkat Android itu sendiri. Perangkat yang mengalami lag atau kinerja yang rendah juga dapat menyebabkan kegagalan screenshot.
Cara Screenshot Video Call WhatsApp di iPhone
Mengambil screenshot selama video call WhatsApp di iPhone bisa sangat berguna untuk berbagai keperluan, mulai dari menyimpan momen penting hingga sebagai bukti visual. Artikel ini akan memandu Anda melalui beberapa metode untuk melakukan screenshot video call di perangkat iOS, baik menggunakan tombol fisik maupun fitur bawaan lainnya. Perbedaan metode ini akan dijelaskan secara detail agar Anda dapat memilih cara yang paling sesuai dengan kebutuhan dan kenyamanan Anda.
Screenshot Video Call WhatsApp dengan Tombol Power dan Volume Atas
Metode paling umum dan mudah adalah menggunakan kombinasi tombol power dan volume atas. Caranya sederhana: tekan dan tahan tombol power dan tombol volume atas secara bersamaan selama beberapa detik hingga terdengar suara rana kamera dan layar berkedip. Screenshot video call Anda akan tersimpan di aplikasi Photos. Pastikan Anda melakukan ini saat video call sedang berlangsung dan tampilan video call terlihat di layar Anda.
Screenshot Video Call WhatsApp Menggunakan AssistiveTouch
Bagi pengguna yang kesulitan mengakses tombol fisik, AssistiveTouch menawarkan alternatif yang praktis. Fitur aksesibilitas ini memungkinkan Anda untuk membuat screenshot dengan sentuhan di layar. Aktifkan AssistiveTouch terlebih dahulu di pengaturan aksesibilitas. Setelah aktif, Anda akan melihat ikon AssistiveTouch di layar. Sentuh ikon tersebut, lalu pilih “Perangkat”, kemudian “Lebih Banyak”, dan terakhir pilih “Screenshot”. Metode ini sangat membantu bagi pengguna dengan keterbatasan mobilitas.
Screenshot Video Call WhatsApp dengan Fitur Screen Recording, Cara screenshot video call whatsapp
Jika Anda ingin merekam seluruh video call, bukan hanya screenshot statis, maka fitur Screen Recording adalah pilihan yang tepat. Fitur ini memungkinkan Anda merekam aktivitas layar, termasuk video call WhatsApp. Akses fitur Screen Recording melalui Control Center (geser dari sudut kanan atas layar). Setelah merekam, Anda dapat menyimpan video tersebut dan mengambil screenshot dari video rekaman tersebut. Perlu diingat bahwa merekam video call tanpa izin dari peserta lain dapat menimbulkan masalah privasi.
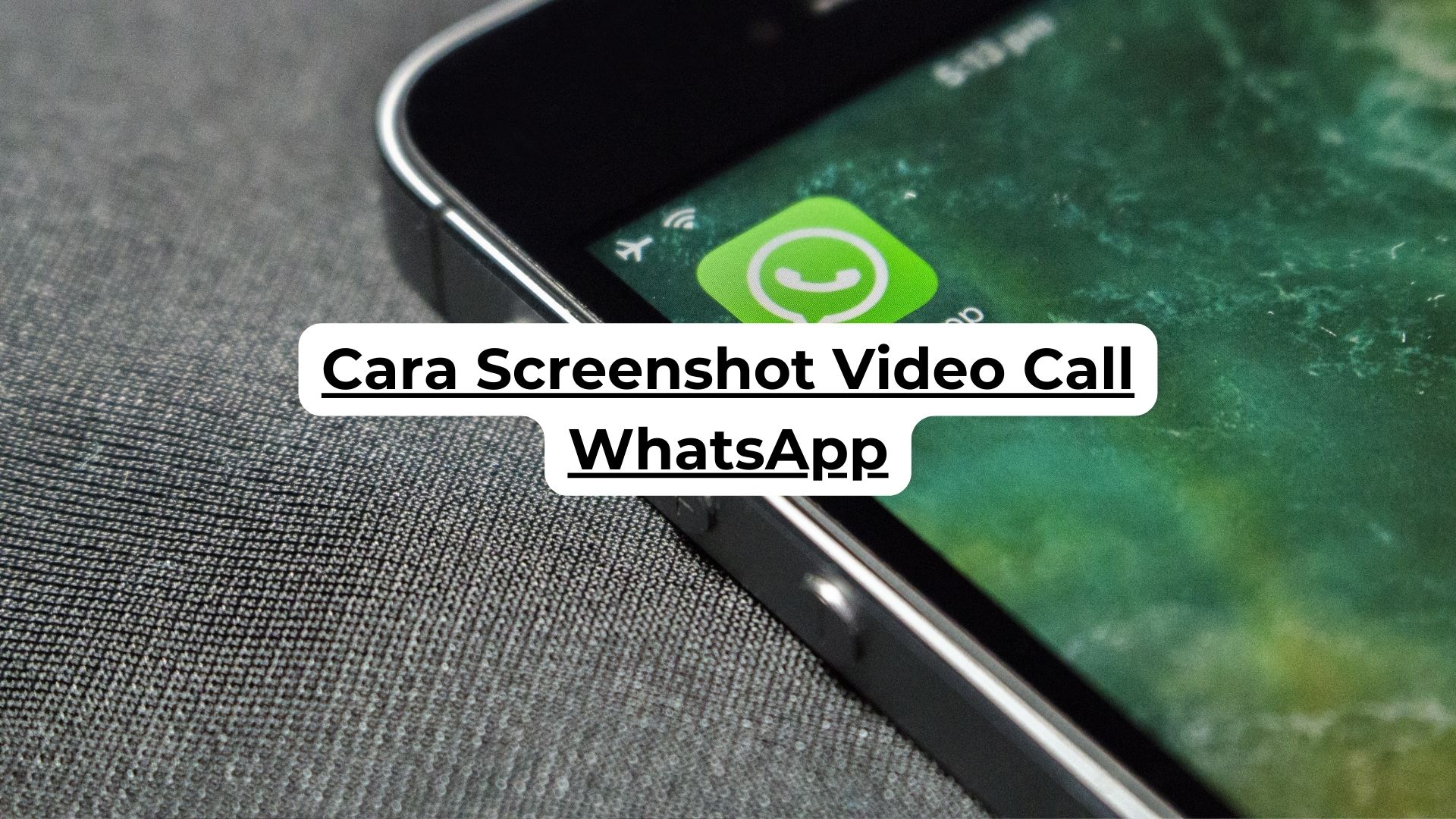
Perbedaan Cara Screenshot di iPhone dan Android
Berikut adalah beberapa perbedaan utama cara mengambil screenshot di iPhone dan perangkat Android:
- iPhone umumnya menggunakan kombinasi tombol power dan volume atas atau AssistiveTouch, sementara Android seringkali menggunakan kombinasi tombol power dan volume bawah.
- Lokasi penyimpanan screenshot juga berbeda; di iPhone biasanya tersimpan di aplikasi Photos, sedangkan di Android lokasi penyimpanan dapat bervariasi tergantung perangkat dan pengaturan.
- Fitur tambahan seperti Screen Recording lebih terintegrasi di iOS daripada di beberapa versi Android.
- Beberapa perangkat Android memiliki fitur gesture khusus untuk mengambil screenshot, seperti menggeser telapak tangan di layar.
Potensi Masalah dan Solusinya Saat Screenshot Video Call di iPhone
Beberapa pengguna mungkin mengalami kesulitan mengambil screenshot video call, misalnya screenshot yang buram atau tidak tersimpan. Hal ini bisa disebabkan oleh beberapa faktor, seperti kegagalan menekan tombol secara bersamaan, masalah pada sistem operasi, atau kapasitas penyimpanan yang penuh. Cobalah untuk memastikan tombol ditekan dengan benar dan bersamaan, restart perangkat Anda, atau hapus beberapa file untuk menambah ruang penyimpanan. Jika masalah berlanjut, pertimbangkan untuk menghubungi dukungan Apple.
Perbedaan Screenshot Video Call dan Screenshot Biasa
Mengambil screenshot selama video call WhatsApp berbeda dengan mengambil screenshot biasa. Perbedaan ini terletak pada beberapa aspek, mulai dari kualitas gambar hingga proses pengambilannya. Pemahaman akan perbedaan ini akan membantu Anda mendapatkan hasil screenshot yang optimal sesuai kebutuhan.
Kualitas Gambar dan Ukuran File
Screenshot video call WhatsApp umumnya memiliki kualitas gambar yang lebih rendah dibandingkan screenshot biasa. Hal ini disebabkan oleh kompresi data video yang lebih tinggi untuk efisiensi bandwidth. Akibatnya, ukuran file screenshot video call juga cenderung lebih kecil. Perbedaan kualitas ini terutama terlihat pada detail gambar, di mana screenshot biasa akan menampilkan detail yang lebih tajam dan jelas.
Aksesibilitas Fitur Screenshot
Aksesibilitas fitur screenshot pada video call dan screenshot biasa umumnya sama. Baik di Android maupun iOS, Anda dapat menggunakan metode standar untuk mengambil screenshot, seperti kombinasi tombol fisik atau fitur screenshot yang tersedia di sistem operasi. Namun, ada beberapa aplikasi pihak ketiga yang mungkin membatasi kemampuan screenshot pada video call untuk alasan privasi.
Proses Screenshot pada Android dan iOS
Proses mengambil screenshot pada video call di Android dan iOS pada dasarnya sama dengan mengambil screenshot biasa. Pada Android, umumnya kombinasi tombol power dan volume bawah digunakan. Sementara di iOS, kombinasi tombol power dan tombol volume atas atau bawah (tergantung model) akan menghasilkan screenshot. Perbedaannya terletak pada hasil gambar yang dihasilkan, seperti yang telah dijelaskan sebelumnya.
Perbandingan Kualitas Screenshot Video Call dengan Berbagai Metode
Kualitas screenshot video call dapat dipengaruhi oleh beberapa faktor, termasuk kualitas koneksi internet, resolusi video, dan metode screenshot yang digunakan. Berikut perbandingan singkatnya:
- Metode standar (tombol fisik): Hasil screenshot biasanya memiliki kualitas yang cukup baik, tetapi detailnya mungkin kurang tajam dibandingkan screenshot biasa.
- Screenshot menggunakan fitur built-in: Kualitasnya relatif sama dengan metode standar, tergantung implementasi fitur pada perangkat.
- Screenshot menggunakan aplikasi pihak ketiga: Kualitasnya bervariasi, tergantung pada kemampuan dan pengaturan aplikasi tersebut. Beberapa aplikasi mungkin menawarkan fitur peningkatan kualitas gambar.
Ilustrasi Perbedaan Hasil Screenshot
Bayangkan Anda mengambil screenshot selama video call dengan seorang teman. Pada screenshot video call, wajah teman Anda mungkin terlihat sedikit buram atau kurang detail dibandingkan dengan screenshot biasa yang diambil dari foto profil teman Anda. Warna-warna pada screenshot video call juga mungkin tampak sedikit kurang jenuh. Ukuran file screenshot video call akan jauh lebih kecil daripada ukuran file screenshot foto profil teman Anda yang diambil secara terpisah.
Tips dan Trik Screenshot Video Call WhatsApp
Mengabadikan momen penting selama video call WhatsApp terkadang diperlukan, baik untuk keperluan dokumentasi pribadi maupun profesional. Namun, mendapatkan screenshot berkualitas tinggi dan mengatasi masalah yang mungkin muncul membutuhkan sedikit trik. Berikut beberapa tips dan panduan untuk membantu Anda.
Kualitas Screenshot Video Call WhatsApp
Untuk mendapatkan screenshot video call WhatsApp dengan kualitas terbaik, pastikan perangkat Anda memiliki resolusi layar yang tinggi dan cukup cahaya. Hindari melakukan screenshot saat koneksi internet sedang buruk, karena hal ini dapat mengakibatkan gambar buram atau terputus-putus. Selain itu, pastikan aplikasi WhatsApp Anda sudah diperbarui ke versi terbaru untuk memanfaatkan fitur-fitur optimasi gambar.
Mengatasi Masalah Umum Saat Screenshot Video Call WhatsApp
Beberapa masalah umum yang mungkin dihadapi saat mengambil screenshot video call WhatsApp antara lain gambar buram, screenshot gagal tersimpan, atau aplikasi WhatsApp tiba-tiba menutup. Untuk mengatasi hal ini, pastikan ruang penyimpanan perangkat Anda mencukupi, tutup aplikasi lain yang berjalan di latar belakang untuk meminimalisir penggunaan memori, dan restart perangkat Anda jika diperlukan. Periksa juga izin akses penyimpanan untuk aplikasi WhatsApp.
Mengedit Screenshot Video Call WhatsApp
Setelah berhasil mengambil screenshot, Anda mungkin ingin melakukan sedikit pengeditan untuk meningkatkan kualitas atau menambahkan elemen lain. Proses pengeditan dapat meliputi pemotongan bagian yang tidak penting, penyesuaian kecerahan dan kontras, atau penambahan teks dan stiker.
- Pemotongan: Gunakan fitur crop untuk menghilangkan bagian yang tidak relevan.
- Penyesuaian Kecerahan dan Kontras: Atur tingkat kecerahan dan kontras untuk menghasilkan gambar yang lebih tajam dan jelas.
- Penambahan Teks dan Stiker: Tambahkan teks atau stiker untuk memberikan informasi tambahan atau sentuhan personal.
Aplikasi Pengedit Gambar yang Direkomendasikan
Terdapat banyak aplikasi pengedit gambar yang dapat digunakan untuk mengedit screenshot video call WhatsApp. Berikut beberapa pilihan yang populer dan mudah digunakan:
- Adobe Photoshop Express: Aplikasi yang menawarkan fitur lengkap dengan antarmuka yang user-friendly.
- Snapseed: Aplikasi pengedit gambar yang powerful dan gratis, menawarkan berbagai fitur pengeditan.
- PicsArt: Aplikasi yang menyediakan berbagai fitur kreatif, termasuk filter, efek, dan stiker.
Pentingnya Memperhatikan Privasi Saat Screenshot Video Call WhatsApp
Sebelum mengambil screenshot video call WhatsApp, penting untuk mempertimbangkan aspek privasi. Pastikan Anda memiliki izin dari semua peserta video call sebelum mengambil dan membagikan screenshot. Hindari mengambil screenshot yang berisi informasi sensitif atau pribadi, dan berhati-hatilah dalam membagikan screenshot tersebut di media sosial atau platform online lainnya. Menghormati privasi peserta video call merupakan hal yang sangat penting.
Penutupan: Cara Screenshot Video Call Whatsapp
Mengambil screenshot video call WhatsApp kini dapat dilakukan dengan mudah dan fleksibel, tergantung perangkat dan preferensi Anda. Dengan memahami berbagai metode dan tips yang telah dijelaskan, Anda dapat memilih cara yang paling sesuai dan mendapatkan hasil screenshot berkualitas tinggi. Ingatlah selalu untuk menghormati privasi dan meminta izin sebelum mengambil screenshot panggilan video seseorang.